TekMatix Blog & Help Articles
Use the search bar below to look for help articles you need.
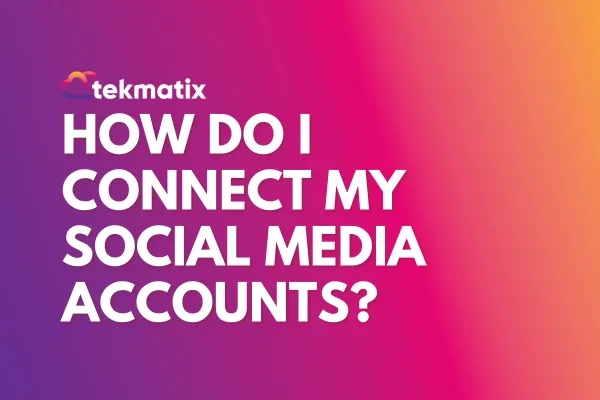
How Do I Connect My Social Media Accounts?
How Do I Connect My Social Media Accounts?
With Tekmatix, you can both schedule your social media posts and also review your analytics for ads, reviews, and more!
If you're using Tekmatix, you can easily schedule your social media posts and respond to direct messages (DMs) within the app. However, in order to use these features, you need to connect your social media accounts. This article will guide you through the steps to connect your accounts.
Connect Social Media Accounts For Scheduling Social Media Posts
Navigate to the Marketing and Social Planner section within Tekmatix.
Select the social media platform you want to connect. You can connect your Facebook page or group, business Instagram account, Google account, Twitter (X), Tiktok, or LinkedIn account.
Select your profile and accounts within the app.
Click on the "Allow" button to proceed.
Once you have connected your accounts, you can start scheduling your posts.
If you want to add more accounts, simply click on the down arrow and select "Add Account." You can add your Facebook page, Instagram, or any other social media platform you prefer.
All of your connected accounts will be displayed in the app, allowing you to turn them on or off as needed.
Connect Social Media Accounts For DM’s
Go to settings > Integrations
Click Connect for Facebook
Select the business page and IG profile you would like to use for your DM’s
Only new DM’s will show in your conversations tab and be integrated with your contacts history
With Tekmatix, you can easily manage your social media presence and respond to your DMs directly from within the app. By following these simple steps, you can connect your social media accounts and start scheduling your posts. If you have any questions or encounter any issues, feel free to reach out to Tekmatix
support.
Current Supported Platforms:
Facebook Business Pages
Facebook Groups
Instagram Business Pages
LinkedIn Profiles
LinkedIn Business Pages
TikTok Business Pages
Twitter Profiles
Google Business Pages
How to Connect Your Google Accounts
By connecting your Google account, you can easily access and utilize Google Analytics, Google Ads, and even connect your Google Business page. This integration empowers you to track website performance, manage ads, and leverage the benefits of your Google Business page within the Tekmatix dashboard. Let's explore how to connect your Google account with Tekmatix.
Step 1: Navigating to Integrations
1. Log in to your Tekmatix dashboard.
2. Click on "Settings" from the main navigation menu.
3. Scroll down and find the "Integrations" section.
Step 2: Connecting Your Google Account
1. In the "Integrations" section, locate the "Sign in with Google" option.
2. Click on it, and a pop-up box will appear, prompting you to sign in to your Google account.
3. Provide the necessary credentials and follow the authentication process.
4. Grant permissions to allow Tekmatix access to your Google account.
Step 3: Connecting Google Business Page
1. After signing in, you will be asked to select the Google Business page you want to connect.
2. Choose the desired page from the list presented.
Note: Connecting your Google Business page enables additional functionality, such as managing reviews and directing users to your page.
Step 4: Connecting Google Analytics and Ads
1. Once your Google account is connected, you can proceed to link your Google Analytics and Google Ads accounts.
2. Select your desired Analytics account and property from the available options.
3. Similarly, choose your AdWords account from the provided selections.
Note: Connecting Google Analytics and Ads allows you to access data and insights directly within the Tekmatix dashboard.
Step 5: Post-Connection
1. After completing the integration process, no further action is required.
2. Your Google account is now successfully connected to Tekmatix, providing you access to Google Analytics, Ads, and your Google Business page.
With the integration of Google services into the Tekmatix dashboard, you can harness the power of Google Analytics, Google Ads, and your Google Business page conveniently. This will allow you to monitor website analytics, manage advertising campaigns, and leverage the benefits of your Google Business page, all within the unified Tekmatix environment.
Fixing a Facebook Admin Error
If you encounter difficulties adding your Facebook page to Tekmatix and receive an error message stating that you are not an admin on any pages, it may be due to the new Facebook Pages experience. In this knowledge base article, we will guide you through a workaround that has been successful for most users facing this issue. By following these steps, you can regain access and add your Facebook page to Tekmatix.
Step 1: Acting as Your Page
1. Log in to your Facebook account and navigate to your Tekmatix dashboard.
2. If you see an error message or are unable to add your Facebook page, click on the small circle or profile picture associated with your page within Tekmatix.
3. You will be redirected to your Facebook page. Click on the "Manage" option to proceed.
Step 2: Managing Page Access
1. Within the Facebook page settings, locate the "Page Access" section.
2. Here, you should see yourself (and potentially someone else) listed as having access to the page.
3. Ensure that your personal profile is added as an admin to the page. If it is missing, proceed to the next step.
Step 3: Adding Yourself as an Admin (Alternative Solution)
1. If you are unable to find your personal profile in the "Add New" section when trying to grant admin access, seek assistance from someone who can help you.
2. Find a trusted person who is already an admin of the page and ask them to grant you admin access.
3. The person assisting you should follow the same process: go to the page settings, navigate to "Page Access," click "Add New," search for your profile, enable the "Allow this person to have full control" toggle, and grant access.
4. They will be prompted to re-enter their password and confirm the changes.
5. Once the person has granted you admin access, they should also repeat this process on your page to ensure you have the necessary permissions.
Step 4: Adding the Page to Tekmatix.
1. Return to your Tekmatix dashboard and attempt to add your Facebook page again.
2. This time, you should be able to successfully connect and integrate your Facebook page with Tekmatix.
Encountering difficulties when adding a Facebook page to Tekmatix due to the "not an admin on any pages" error message can be resolved by the steps outlined in this knowledge base article. By acting as your page, managing page access, and adding yourself as an admin with the help of another trusted admin, you can overcome the access issue and successfully add your Facebook page to Tekmatix. Enjoy the seamless integration of your Facebook page and leverage its full potential within the Tekmatix platform.
f you are still not able to connect your Facebook accounts. Please remove the lead connector integration.
STEP 1: Go to the Facebook profile and click on the top right corner

STEP 2: Click on Settings and Privacy

STEP 3: Click on Settings

STEP 4: Go to Business Integration from Left-hand side

STEP 5: Remove Lead Connector App

STEP 6: Go to Social Planner and Click on Gear Icon

STEP 7: Click on Connect a Facebook Account button

Copyright © 2025 TekMatix. All rights reserved | support@tekmatix.com

