TekMatix Blog & Help Articles
Use the search bar below to look for help articles you need.
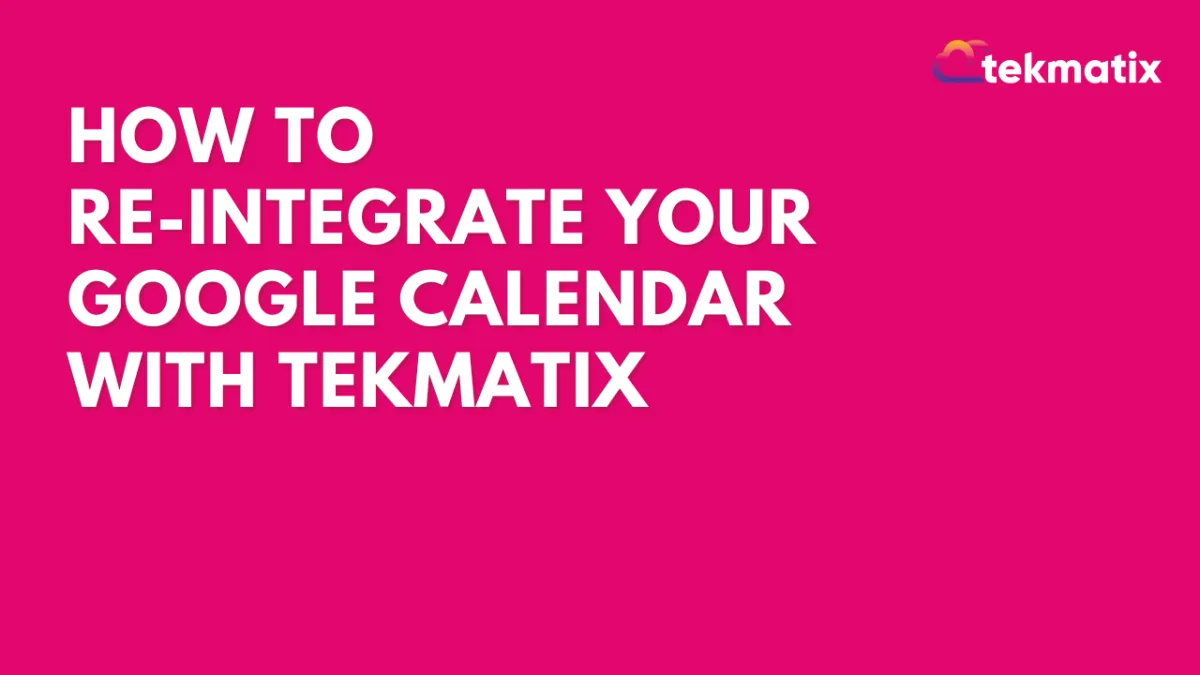
How To Re-Integrate Your Google Calendar with Tekmatix
How To Re-Integrate Your Google Calendar with Tekmatix
Sample Scenario:
Sydney owns a busy salon and relies on her Tekmatix account to manage bookings. One day, she notices appointments aren’t syncing with her Google Calendar.
Sydney follows the steps above to re-integrate her Google account.
After reconnecting, she links her salon calendar to ensure all new bookings are automatically added to her Google Calendar.
She configures conflict settings to block double bookings during her team’s lunch breaks.
Sydney tests the setup by booking a client appointment and confirms it appears in both her calendars.
By following this process, Sydney ensures a smooth and organized schedule for her team and clients.
Keeping your Google Calendar seamlessly synced with Tekmatix ensures smooth appointment scheduling and avoids missed opportunities. If you're experiencing syncing issues or need to reconnect your Google account, follow this step-by-step guide to re-integrate your Google Calendar with Tekmatix.
Let’s dive into the process of re-integrating your Google Calendar.
Step-by-Step Guide
Step 1: Access the My Profile Section
Log in to your Tekmatix account.
Navigate to Settings > My Profile in the sub-account.


Step 2: Delete the Current Google Calendar Integration
Scroll down to the Calendar Settings section.
Locate the connected Google account and delete it.
If no account is listed, proceed directly to Step 3.

Step 3: Re-Integrate Your Google Account
Click + Add New in the Calendar Settings area.

In the popup window, select Google Calendar and click Connect.

You’ll be redirected to the Integrations section.

Click Sign in with Google and log in with the Google account you want to integrate.
Grant Tekmatix the required permissions by clicking Allow.

Once connected, confirm that your Google account shows as Connected in the Integrations section.

Step 4: Return to My Profile
Navigate back to Settings > My Profile.
Scroll to Calendar Settings to confirm your Google account is now connected.

Step 5: Add a Linked CalendarIn Calendar Settings, click Add next to Linked Calendar.
Select the calendar you want to sync with new events.
Click Save to finalize the process.

Step 6: Configure Advanced Settings (Optional)

Choose your desired sync method:
One-Way Sync (default): Events are synced as blocked slots, but no contacts are created.
Two-Way Sync: Contacts are created for guests, and their events are turned into system appointments.
Save your preferences.

Step 7: Set Up Conflict Calendars (Optional)
Click Edit under Conflict Calendars.
Select calendars to check for conflicting appointments.
Save the settings to avoid double bookings.
Step 8: Test and Confirm
Book a test appointment through Tekmatix.
Verify that the appointment appears in both your Google Calendar and Tekmatix.
Check for syncing issues or conflicts and resolve as needed.
Re-integrating your Google Calendar with Tekmatix is simple and vital for efficient scheduling. With these steps, you’ll minimize errors, improve productivity, and ensure a seamless experience for your clients and team.
Take a moment to test your integration today and enjoy uninterrupted scheduling!
Related Articles
Copyright © 2025 TekMatix. All rights reserved | [email protected]

