TekMatix Blog & Help Articles
Use the search bar below to look for help articles you need.
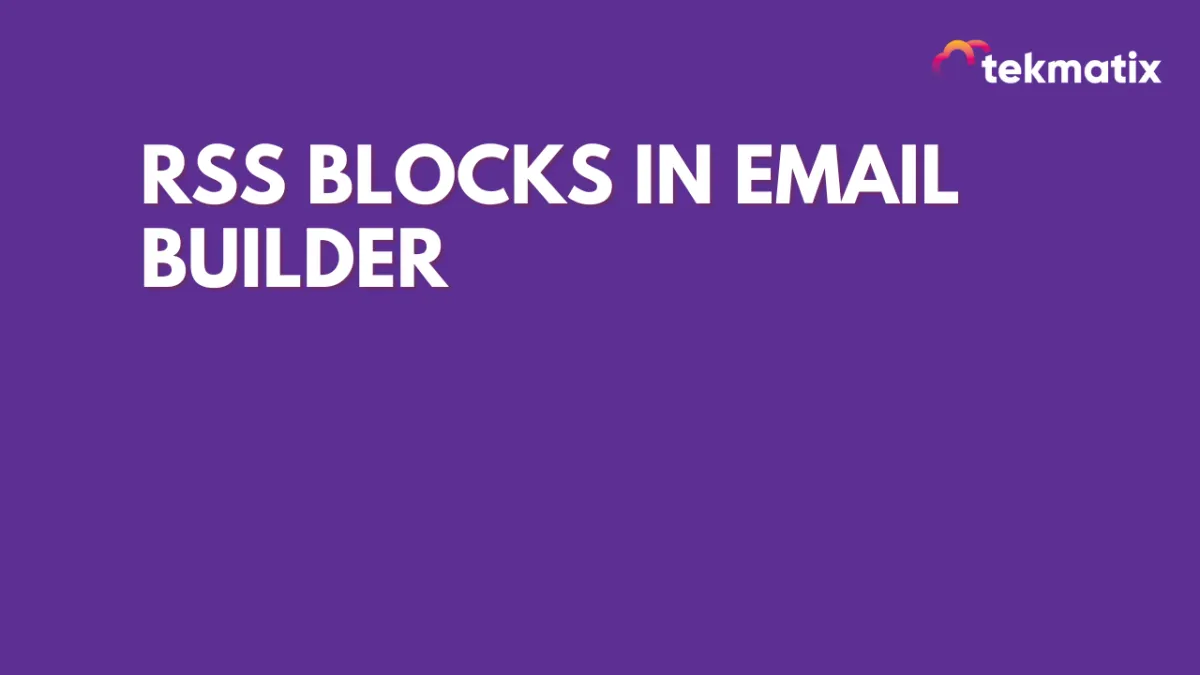
RSS Blocks In Email Builder
Overview
The RSS Elements in the TekMatix Email Builder allow you to automatically send emails containing dynamically inserted content when a new RSS (Real Simple Syndication) item is published.
Usage
RSS Header

RSS Header Block
This will dynamically populate <channel> tags from your RSS Feed (learn more about the <channel> tag here). The RSS Header Element supports the following RSS channel tags - use their respective Custom Value to populate the email with the corresponding tag value:

Basic Vs Custom in RSS Header
When using the RSS Header block, you'll see two options in the "RSS Editing Options" dropdown selector: Basic and Custom.

Basic: adds the following non-editable text in Text Editor
<h1 class="h1">{{rss_feed.title}}</h1> {{rss_feed.description}}<br /> <br />Custom: adds the following editable text in Text Editor
Updates from {{rss_feed.url}} <h1>{{rss_feed.title}}</h1> <strong>{{rss_feed.description}}</strong><br /> <br /> <strong>In the {{rss_feed.date}} edition:</strong><br />
NOTE: The four custom RSS <channel> variables can also be used in the subject field like this:

RSS Items
RSS Items Block
The RSS Items block accepts the following Custom Values and will dynamically insert their corresponding RSS Tags:

Basic Vs Custom in RSS Items
When using the RSS Items block, you'll see two options in the "RSS Editing Options" dropdown selector: Basic and Custom.

Basic : adds the following non editable formatted text in Text Editor
{{#rss_items rss_items}} <h2 class="mc-toc-title"><a href="{{rss_item.url}}" target="_blank"> {{rss_item.title}} </a> </h2> {{rss_item.content}} <br /> <a href="{{rss_item.url}}" target="_blank">Read on »</a><br /> <br /> {{/rss_items}}Custom: adds the following formatted text and Text editor will become editable
{{#rss_items rss_items}} <h2 class="mc-toc-title"><a href="{{rss_item.url}}" target="_blank">{{rss_item.title}}</a></h2> <em>By {{rss_item.author}} on {{rss_item.date}}</em><br /> {{rss_item.content_full}}<br /> <a href="{{rss_item.url}}" target="_blank">Read in browser »</a><br /> <br /> {{/rss_items}}<br /> <br /> <br /> <h3 class="h3">Recent Articles:</h3> {{#rss_items rss_items}}
HTML Based RSS Feed
The values returned by the RSS-based custom variable {{rss_item.title}} are HTML-escaped. For example, if the expression contains &, then the returned HTML-escaped output is generated as & or if your RSS Feed has HTML-based text instead of plain text then it will be rendered as plain text.
If you don't want it to escape a value, use the "triple-stash", {{{:
Eg: if your RSS feed source is something like this

without "triple-stash" it will render like this

once you will use "triple-stash" {{{rss_item.content}}} it will render like this

Scheduling:
To schedule RSS Feed based emails:
navigate to the "Send or Schedule" tab
select the "RSS Email Campaign" sending option
give your campaign a name in the "Campaign Name" field
paste your RSS feed url in the "RSS Feed URL" field.

Sending Options:
"When we should send": Here you can determine whether RSS Emails should go out Daily, Weekly, or Monthly as well as at what time the emails should go out.
Send on: Here you can choose the Day(s) of the week on which you want to send the campaign
Once all inputs fields filled along with the recipient, in Review and Send side panel You will see following new information
Email type
RSS Feed URL
Repeat After

Testing RSS Emails
When using the "Send Test Email" functionality with an email that has RSS Elements, you will see a new "RSS Feed URL" field where you'll need to provide the RSS Feed URL from where you want to pull the content. Without this, all RSS tag based custom variables will replace by empty text.

NOTE: If you try to Schedule RSS Element based email template through normal scheduling options (send now, schedule for later, send in drip mode), all RSS tags based custom variable will replace by empty text.
View and Edit RSS Campaign:
You can see your scheduled RSS Campaigns in the Scheduled Tab, where you'll see the type listed as RSS. For other scheduled emails (send now, schedule for later, send in drip mode), the type will be Normal.

The example above is an RSS email set to send Daily and we can see the Next Execution time will be at 2 pm. Once the 2 pm email has been sent, it will be marked as complete and a new scheduling/execution will be scheduled with the same configuration (RSS Feed URL, send Daily) with the following day's date.
Actions:
With RSS type scheduling you can perform the following actions:
Edit: If you click the pencil icon to edit, you will see a confirmation modal asking you to confirm that you would like to cancel the currently scheduled email and re-schedule a new one.

Once you click Confirm, it will cancel the current scheduling and open up a Email Builder with RSS Scheduling options pre-filled with the current cancelled scheduling information

Pause/Resume: You can also pause and resume the execution through the Pause/Resume actions
Delete: You can also delete the RSS scheduling. Deleting will first cancel the scheduling then delete it permanently from the system
Copyright © 2025 TekMatix. All rights reserved | support@tekmatix.com

