TekMatix Blog & Help Articles
Use the search bar below to look for help articles you need.
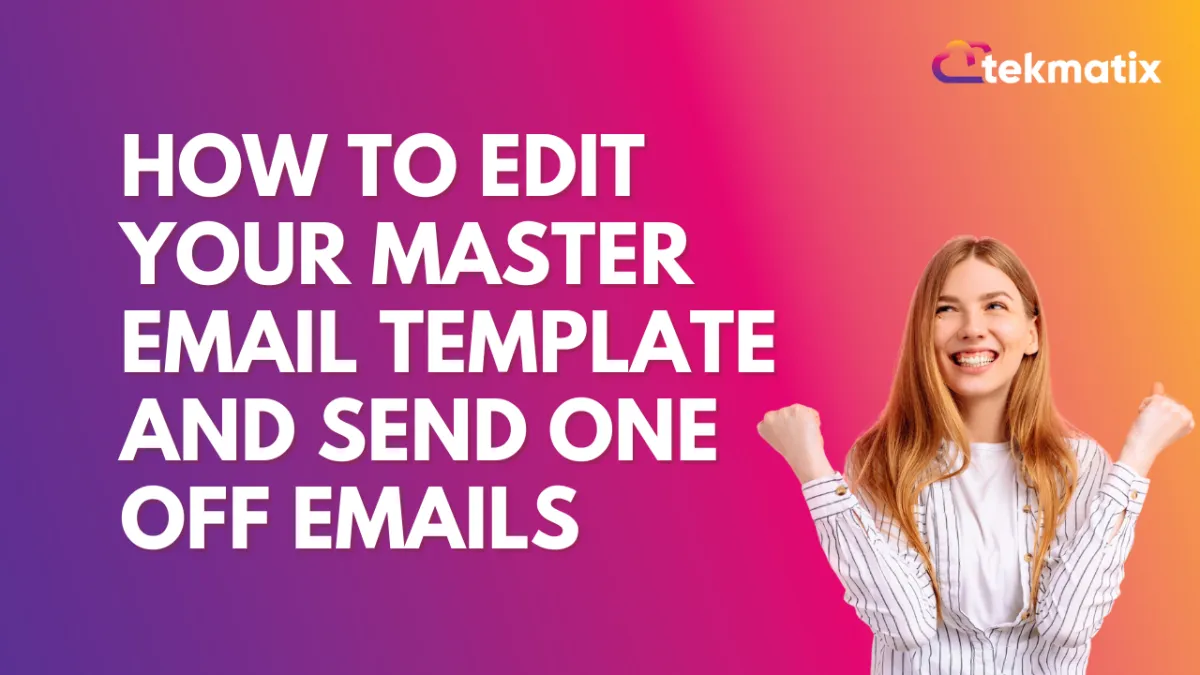
How To Edit Your Master Email Template And Send One Off Emails
Campaign Status
With this option, you can view specific campaign/campaigns based on their status. As shown in the image below, you can select Draft and the system will show the campaigns that are in a draft mode. Similarly, you can also view campaigns that are in Scheduled mode or the campaigns that are already sent. This icon will be the best way to view only desired results as and when needed.

All - When selected, this will show all of the campaigns you have created in your system.
Draft- This will show the campaigns that are in a draft mode.
Archived - This will show the campaigns that are Archived.
Searching Campaign Name
This will allow you to search the campaigns you have created. As shown in the image below, Just enter the name of the campaign for the system to show the specific campaign as a result.

Create Folder
If you would like all of the relevant campaigns stored in a same location then you can use this icon to create new folder and keep all of the campaigns at one place.

Create Campaign
As shown in the screenshot below, If you're creating campaigns for the first time, you will have both options for creating new campaign.

Campaign Card
Gives you important information about each campaign in the list. We will cover all of them one by one.

Name- Shows the name of your campaign or the folders you have created.
Schedule Date- This will show the date when the campaign was created /scheduled.
Execution Date- This refers to the date when the campaign is supposed to be executed.
Status- This shows if the individual campaign is sent or in a draft mode or scheduled.
Preview Campaign
To preview an individual campaign, you can use this tab.

Edit Email Content
This icon will allow you to edit the email content you have created inside of an individual campaign.

Campaign Action Menu
This tab will allow you to perform several actions with respect to your campaign.

Move to folder- Lets you quickly move the campaign to a specific folder.
Statistics- Shows the statistics for each campaign.
Clone - Use this to keep your copy of the original template.
Archive Campaign- Use this tab to archive one of the campaign you would like to be archived.
Delete- Lets you delete the campaign from your CRM. once deleted, it cannot be recovered.
Creating New Campaign
Use this everytime when creating a new campaign.

Initial Campaign Set up

Back- Use this to go back to the email campaigns menu.
Campaign Name- Here you can name your campaign.
Choosing Template- You can choose the templates from the existing campaigns from the list.
Searching Email Template- With this tab, you can search for the existing email templates you have created in your system.
Title- Shows the title given to each campaign in the list.
Last Updated- Know when the individual campaign was last updated
Designing New Campaign From Scratch
If you are not willing to use any of the existing templates or if this is the first time you are building the campaign then you can go ahead and use "Blank" option (see the image below) to create the campaign from scratch.

Campaign Builder
This is where you will design your content and place the necessary elements for campaigns. In Email Campaign Builder, you can duplicate, delete, and rearrange different types of element blocks quickly.

Campaign Menu
Here are some additional options for you before you actually send your campaign.

Test Email- Before sending an email campaign, use this to test how your campaign will look like
Preview Template- Lets you preview the template.
See Version History- Let's you view the changes you have made to your campaign.
Saving the changes
Use this to save the changes you have made in the campaign. This will ensure you don't loose any of the work you have done.

Send or Schedule
This is where you will set your audience information and sending options. In the next article, we will cover them one by one.

Delivery Options
As shown in the previous screenshot, the "Send or Schedule" tab will take you to this page (see the image below) Here you will feed audience targeting related information for your campaign.

Send Now- The campaign will be sent to each recipient right away.
Schedule- Lets you schedule your campaign as per your preferred date and time
Batch Schedule- Lets you divide your audience list in batches thereby letting you decide the number of emails sent per day/week based on your requirements.
RSS Schedule- Lets you create RSS schedule for your blogs or updates which you would like to send to your email list.
Recipient (To)
Provide your recipient's information You can either use one of the contacts you have saved in your CRM send the email campaign to the smart list you have created.

Sender (To)
Fill up the email account which you will be using to send your email and What name you would like to be displayed on the recipient's inbox.

Email Subject
Add your emails subject line and the preview text for your email campaign.

Saving the settings
Various options for the changes you have made.

Cancel- If you dont have to save the changes you have made, you can just click on Cancel and go back to the previous menu.
Save- Use this to save the changes you have made for your sending options, scheduling and audience targeting.
Send- Use this when you have already designed your email campaign, set the audience, subject line and everything and you want to send your campaign right away.
Copyright © 2025 TekMatix. All rights reserved | support@tekmatix.com
