TekMatix Blog & Help Articles
Use the search bar below to look for help articles you need.
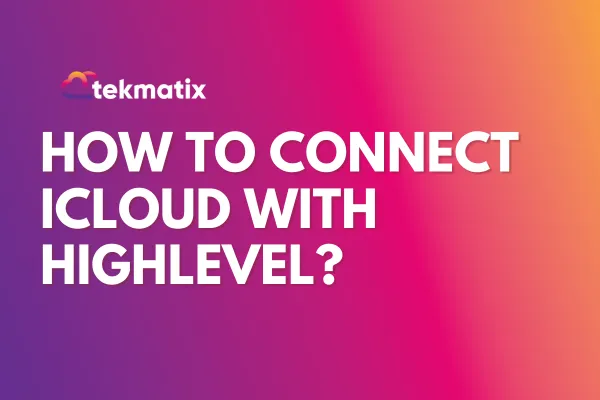
How to connect iCloud with TekMatix?
How to connect iCloud with TekMatix?
Connecting your iCloud Calendar with TekMatix
Step 1: Obtain your unique app-specific password from Apple
Before integrating your iCloud calendar with TekMatix Calendar, you'll need to obtain your app-specific password from Apple. This unique password is distinct from your regular Apple account password. Apple mandates the use of an app-specific password, in addition to enabling two-factor authentication, when connecting to third-party applications like TekMatix Calendar.
To obtain your app-specific password, follow these steps:
Sign in to https://appleid.apple.com/.
Enable two-factor authentication under the Security section if you haven't already done so.
In the App-Specific Passwords section, choose 'Generate Password.'
Enter a label for the password (for instance, "TekMatix Calendar") and click 'Create.'
Copy the generated app-specific password for use in connecting your iCloud calendar with TekMatix Calendar.
Step 2: Integrate iCloud with TekMatix Calendar
Click on the Settings button from the left navigation panel
Select My Profile and go to Integrations
You should see the option with iCloud Calendar > Click on Connect
You will be asked to enter your iCloud Email Address and your app-specific password which you created in Step 1
Your iCloud is Connected

Step 3: Configure Primary Calendar and Check for Conflicts
What is Primary Calendar and how is it different from Check for conflicts?
A Primary Calendar is where your appointments booked in the TekMatix application are displayed. Additionally, it also syncs all the events from your iCloud calendar into the TekMatix calendar.
If you have other calendars that you want to compare against to avoid double bookings, you can add multiple calendars in the Check for conflicts feature. The events from these calendars will also appear in the TekMatix calendar. When checking for availability, the TekMatix calendar will also take into account events from these calendars.
To setup Primary Calendar where you want the TekMatix appointments to be pushed:
Go to My Profile
Click on Calendar Configuration
Click on Edit under Primary Calendar
Select the account from the list of accounts. Please remember the list would only show those accounts which are integrated with TekMatix application
Save and you are all set with your Primary Calendar
For adding for calendars to Check for Conflicts:
Go to My Profile
Click on Calendar Configuration
Click on Edit under Check for Conflicts
Select the account from the list of accounts. Please remember the list would only show those accounts which are integrated with TekMatix application
Save to enable check for conflicts for the selected accounts
Thus, in calendar configuration you have 2 segments:
Primary Calendar : It reads all the calendar events from iCloud and it writes all the appointments to iCloud.
Check for conflicts : It only reads calendar events from iCloud.

Important Information specifically for iCloud Integration
Contact creation from iCloud events to TekMatix is not supported. Which also means that all the events coming in from iCloud would be treated as Blocked Slots and not appointments.
If a Blocked Slot is created in the TekMatix calendar for a user, that woould not sync to the iCloud CalendarCopyright © 2025 TekMatix. All rights reserved | support@tekmatix.com

