TekMatix Blog & Help Articles
Use the search bar below to look for help articles you need.
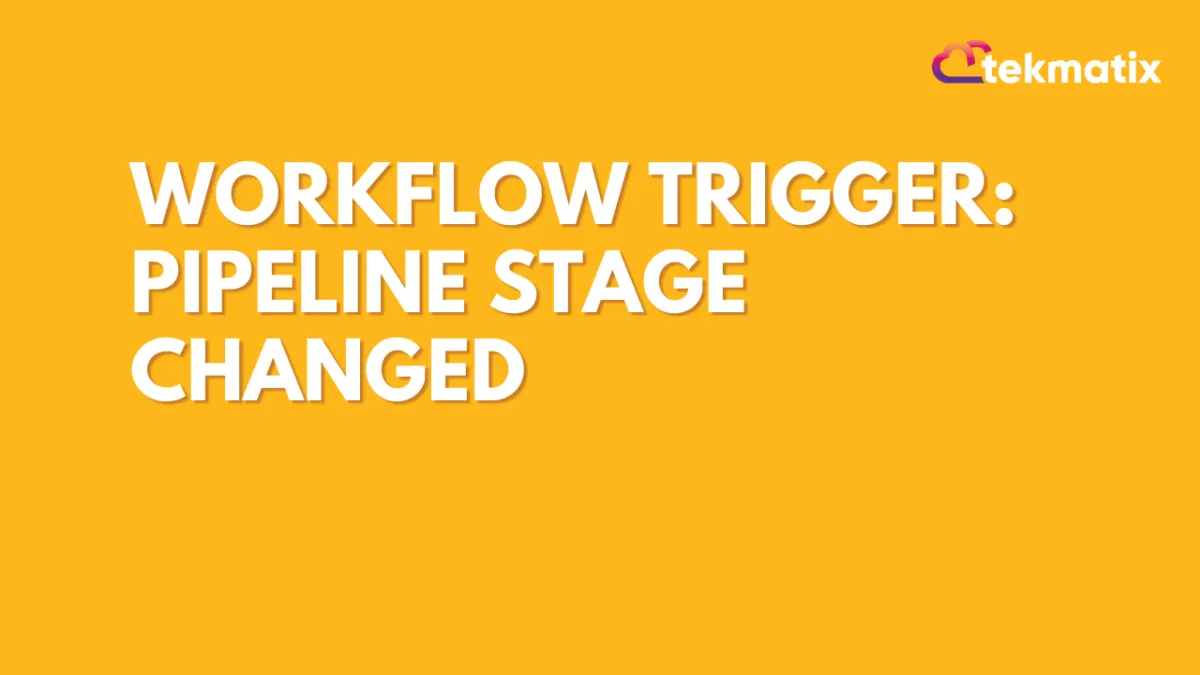
Workflow Trigger: Pipeline Stage Changed
The Pipeline Stage Changed Workflow Trigger allows you to build a workflow that is triggered in the event of a contact experiencing a change in which Pipeline Stage they are assigned to. Upon triggering the workflow, the contact to whom the pipeline stage change applied would be added to the workflow. This article will give you an overview of how to create a workflow using the Pipeline Stage Changed Workflow Trigger.
Note that this article will assume that you have already created Pipelines in your account. For a detailed overview of how to create Pipelines, see our article, “How to Create and Edit Pipelines”
Step 1: Start a new workflow or edit an existing one
Step 2: Creating and Editing the Trigger
Click “Add New Workflow Trigger”
Select Pipeline Stage Changed in the Opportunities section of the Workflow Triggers Menu or use the search feature. Once selected, the Trigger setup menu will appear
(Optional) You can change this trigger's workflow builder display name of this trigger using the textbox below Workflow Trigger Name. Note that this will only affect the display name within the workflow builder and has no other impact on the content or functionality of this Workflow Trigger.
Press + Add filters to expand the Filters section of the Trigger setup menu. There are some filter parameters that you can use to customize this trigger
Has Tag will only allow contacts with the selected tag to be added to this workflow
In pipeline will let you specify which of your pipelines will be able to trigger this workflow. If you add this filter to your trigger, then you will be able to make a new filter using the parameter Pipeline stage
Pipeline stage will make it so that only one stage of your selected pipeline can trigger this workflow. When a contact is added to the selected pipeline stage, they’ll be added to the workflow
Press Save Trigger in the bottom right corner of the Trigger setup menu
Step 3: Set up applicable Workflow Action(s). We have multiple articles available to explain the setup of each of the Workflow Actions. Feel free to review our articles on these for more information on setting these up.
Pro Tip: You can use any Workflow Actions to be triggered by the Pipeline Stage Changed trigger or you can leave this workflow without any actions.
Step 4: Press Save in the top right corner of your browser to save the workflow
If your Workflow is ready to be enabled, make sure the toggle switch under Save is set to Publish
Be sure to test your Workflow to make sure it is set up correctly using the Test Workflow button next to the Publish toggle switch.
For an in-depth overview of Workflow Testing see our article, “Using the Testing Features in Workflows”
Now your workflow is set up and ready to go with the Pipeline Stage Changed Workflow Trigger.
Copyright © 2025 TekMatix. All rights reserved | [email protected]

