TekMatix Blog & Help Articles
Use the search bar below to look for help articles you need.
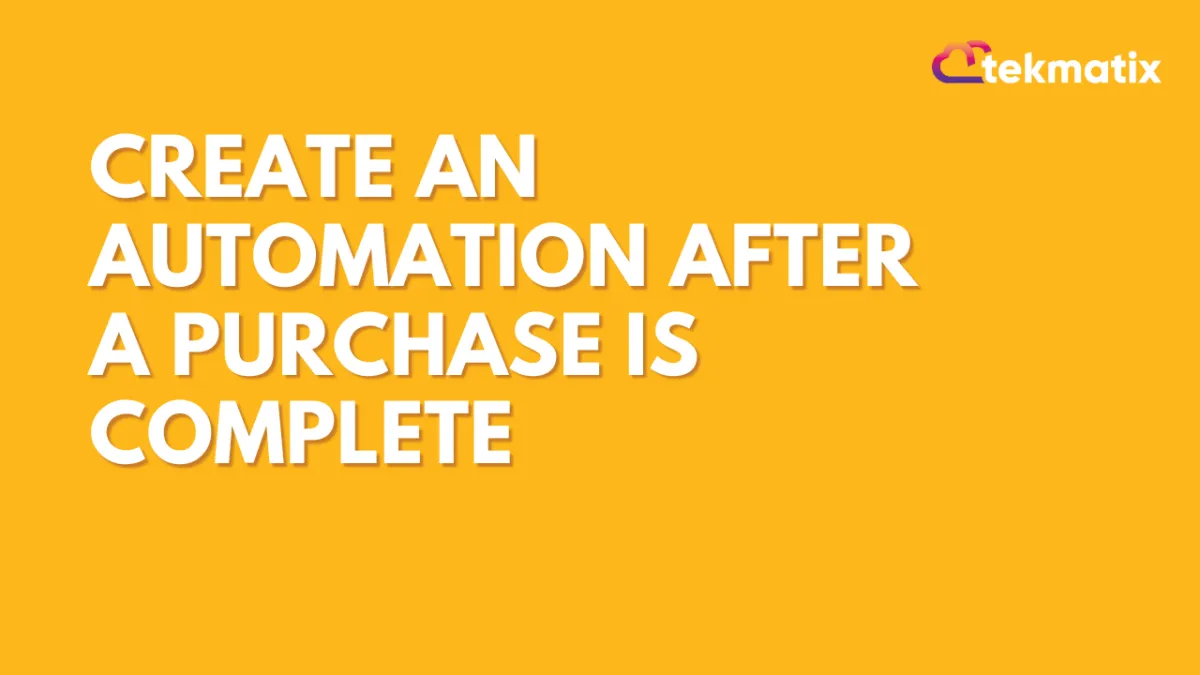
Create an Automation After A Purchase is Complete
Create an Automation After A Purchase is Complete
Welcome to our guide on making your customers' experience awesome after they buy something from you! If you're running a business, work in marketing, or are part of a sales team, this article is perfect for you. We're going to show you how to use our CRM system to keep in touch with your customers automatically once they've made a purchase. You'll learn how to set up a workflow that does things like sending confirmation messages, asking for feedback, and more, all by itself!
Ever wondered how to start making a workflow, or what steps you should include to make sure your customers feel valued after they buy? Or maybe you're curious about how to test your workflow to make sure it's working just right. This guide has all the answers. We'll walk you through everything step by step, from the very beginning of creating a new workflow, to choosing what happens when someone buys something, to keeping the conversation going with your customers after their purchase. Plus, we've got some troubleshooting tips in case you hit a snag along the way.
Get ready to learn how to make your customers' post-purchase experience smooth and engaging, encouraging them to come back for more. Let's dive in!
Setting Up Your Workflow
Overview
Creating a workflow begins with understanding the sequence of actions you want to trigger after a client makes a purchase. This section will guide you through initiating a new workflow, adjusting settings, and naming your workflow for easy identification.
Detailed Steps
Navigate to the automation section on the left sidebar and select the option to create a new workflow.
You have the choice to either use a pre-designed template or start from scratch. For this guide, we'll start from scratch.
In the settings, consider enabling the option to allow multiple entries if your product is something customers might purchase more than once.
Name your workflow for easy reference.
Configuring Workflow Triggers and Actions
Overview
After setting up your workflow, the next step involves specifying what triggers it and what actions follow. This section covers how to set up a trigger based on order form submission and outlines various actions you can include in your workflow.
Detailed Steps
Add a new workflow trigger by selecting 'order form submission'. Filter this by the funnel or website containing the form.

The first action could be an internal notification to alert you of the purchase. Choose the type of notification (e.g., email) and consider using a pre-made template for efficiency.

Add a contact tag that specifies the product purchased.

Consider adding the customer to a pipeline for further engagement by using the 'create or update opportunity' action.

Engaging with Your Customer Post-Purchase
Overview
Engaging with your customers after they have made a purchase is crucial for building relationships and encouraging repeat business. This section suggests several ways to communicate with your customers, from confirmation messages to review requests.
Detailed Steps
Send a confirmation email to the customer using a pre-made template or by writing a new email.

Include a wait step, then follow up with a confirmation text message.


You can schedule additional check-in emails or send a review request to gather feedback.
Testing and Publishing Your Workflow
Overview
Before your workflow goes live, it's important to test it thoroughly to ensure it operates as intended. This section provides tips for testing and finalizing your workflow.
Detailed Steps
Test the workflow by making a purchase through your funnel using the order form. Monitor the process to ensure all steps are executed correctly.

Once satisfied with the workflow, make sure to publish it and save your changes.

Troubleshooting and FAQs
What if the workflow doesn't trigger after a purchase?
Ensure the trigger is correctly set up and that the funnel or website filter matches where the purchase is made.
Can I send more than one type of notification?
Yes, you can configure multiple notifications, such as emails and text messages, within the same workflow.
Summary
Hey there! Thanks for checking out our guide on making your customers' experience awesome after they buy something from you. We showed you how to set up a cool system that automatically takes care of things after a sale. This includes sending thank you messages, checking in to see how they like their purchase, and even asking for their feedback. We walked you through each step, from starting a new workflow to testing it to make sure everything works perfectly. Plus, we gave you some tips on what to do if things don't go as planned. By following this guide, you'll be able to keep your customers happy and coming back for more. Thanks for hanging out with us, and here's to making your customers' experiences better than ever!
Copyright © 2025 TekMatix. All rights reserved | [email protected]

