TekMatix Blog & Help Articles
Use the search bar below to look for help articles you need.
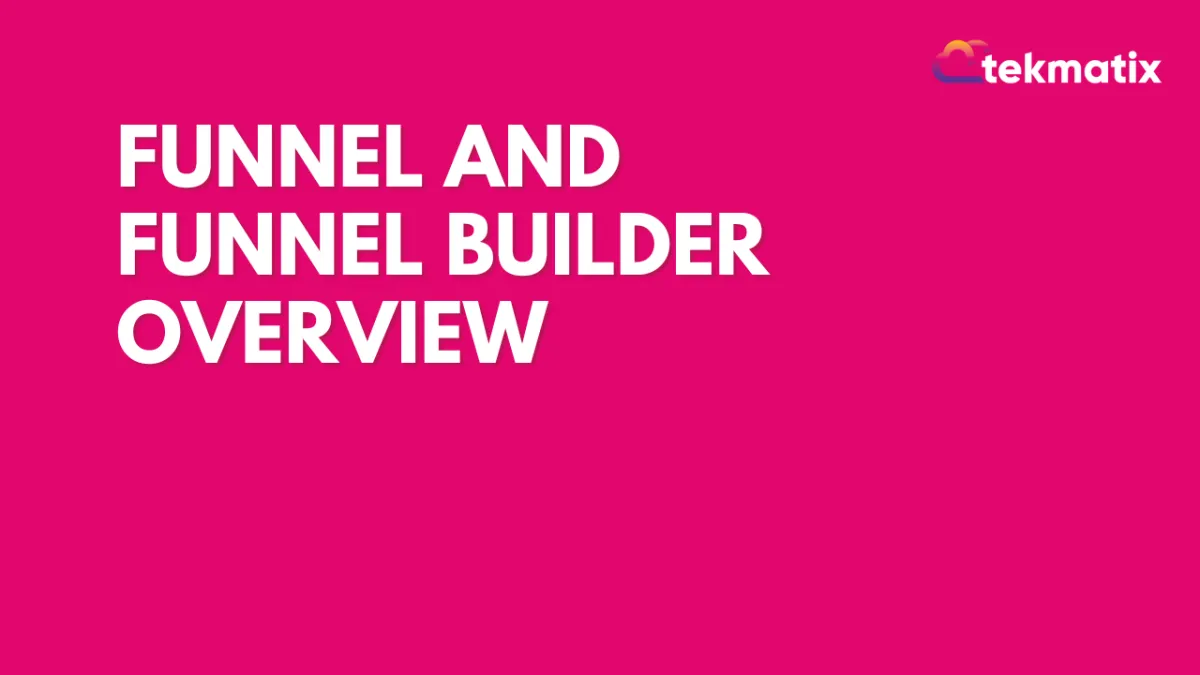
Funnel and Funnel Builder Overview
Here's an overview of the funnel section, as well as the funnel builder where you can customize your funnel steps/pages.
Step 1: How to Navigate To and Utilize the Funnel Section
Start by navigating to the Funnels section. You can a view a list of your existing funnels here. Or, click the blue button to create a new funnel.
Once you create a new funnel, you have to add a step. Each step is an actual page. (As an option, you can import pages in from ClickFunnels as well.)
Use the different tabs to set up your funnel
STEPS: Here you can view all your funnel steps, or pages.
OVERVIEW: Edit or Preview your funnel step.
PRODUCTS: View the products associated with the funnel page
PUBLISHING: Here you can update the step name and path also known as the slug
STATS: Here you can view the statistics for your funnel. like, a season, a time range of traffic that's been run into your funnel
SALES: This is depreciated, all transactions can be found in Payments > Orders and Transactions tabs.
SETTINGS: Update the Name, Path, Domain, and Favicon URL: the small icon that shows up in the web browser tab. You can also include Head and Body Tracking Code: These are scripts that run on each funnel step, like analytics or other features.
Step 2: Using the Funnel Builder To Create and Edit a Page
Within the funnel builder, you can completely customize each step. From adding a calendar or map, to choosing fonts and colors, creating pop-ups, and more, you can choose exactly what your funnel steps look like.
Each page is made up of the following pieces: Sections, Rows, Columns and Elements. They need to be created in that order. Sections can house multiple rows, rows can house multiple columns and columns can house multiple elements.
Use the drag-and-drop features to add sections, rows, columns and elements to the builder, and use the edit menu on the left hand side for each specific piece to customize it as you wish.
You can preview the page in its entirety to see what it will look like for your customers.
Be sure to save any changes before leaving the builder to confirm the updates you've made.
Pro Tips for using the builder:
-Navigate from page to page within the builder: Use the icon with 9 dots in a square at the top right to go from page to page.

-Set a redirect action: In the builder, you can set a redirect action on a form, survey, button, calendar, etc.
Copyright © 2025 TekMatix. All rights reserved | [email protected]

