TekMatix Blog & Help Articles
Use the search bar below to look for help articles you need.
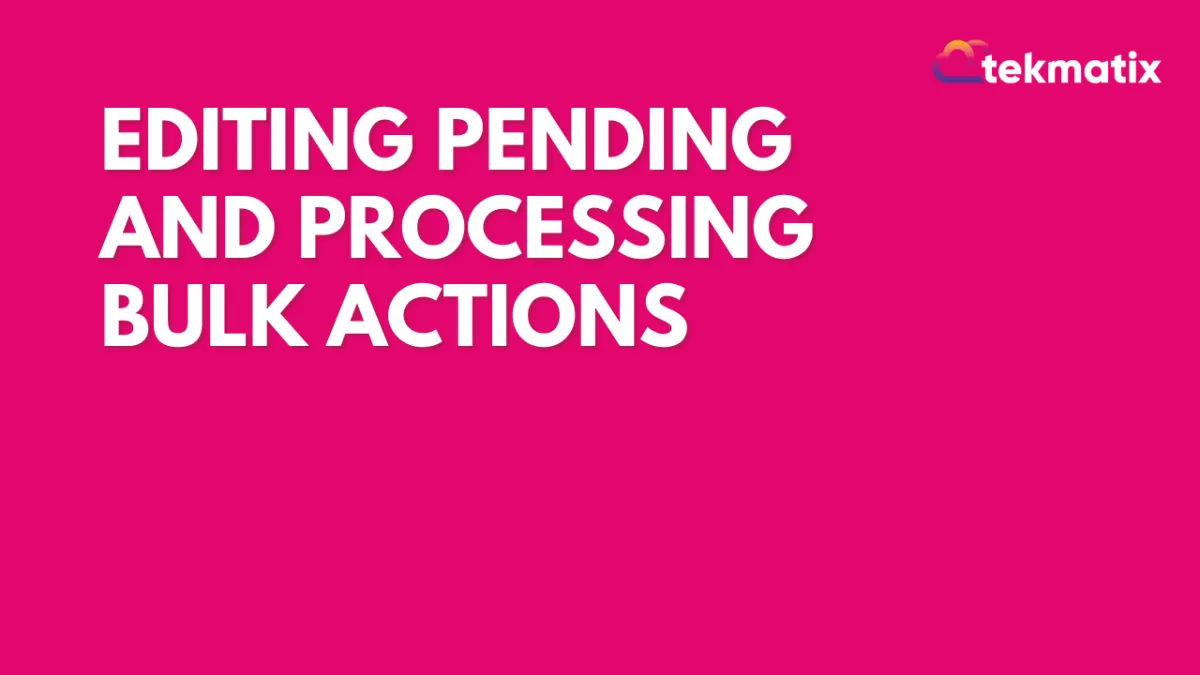
Editing Pending and Processing Bulk Actions
Using the Bulk Actions feature in your Contacts section, you can perform multiple one-off actions to selected or all contacts. From a SMS blast, to bulk adding contacts to a campaign or workflow, to sending out a drip email, and more, there are many options for using Bulk Actions.
If you create a Bulk Action to “send in drip mode”, you can schedule it to process the request in batches (ex. you have an email you want to send to 1,000 people, but you send it in batches of 10 contacts per hour Monday-Friday until completed, or you send it to 100 people per day for 10 days).
But what if you want to edit the Bulk Action and make changes to it? You do have a few options to do so, depending on where in the sending process the particular action is.
Step 1: Determine if the Bulk Action is Queued or Processing
Navigate to Bulk Actions
Click the 3 dot menu icon next to the Bulk Action you wish to check, under the “Actions” column.
A pending or queued Bulk Action is one that hasn’t yet started, but is scheduled for the future (ex. you’ve scheduled an email to go out in batches starting next week).
A processing Bulk Action is a work in progress, meaning the batches have already started to send in drip mode (ex. you’ve scheduled an email to go out in batches every other day, and the process started 3 days ago and is 33% complete).
Step 2: Edit the Bulk Action
Click the 3 dot menu icon next to the Bulk Action you wish to check, under the “Actions” column.
If the Bulk Action is queued, you’ll see an “Edit” option.
Click into it and in the popup window, you can make changes to the delivery schedule.
Save Changes to confirm, and your Bulk Action will be updated.
You can repeat this process until the Bulk Action’s 1st batch starts.
If the Bulk Action is Processing, you’ll see an “Edit Batch Quantity” option.
Click into it and in the popup window, you can make changes to the batch quantity only (i.e. instead of sending 10 emails per hour you want to update it to 5 or 50, etc.)
Save Changes to confirm, and your Bulk Action will be updated.
You can repeat this process while the Bulk Action is processing.
Copyright © 2025 TekMatix. All rights reserved | [email protected]

