TekMatix Blog & Help Articles
Use the search bar below to look for help articles you need.
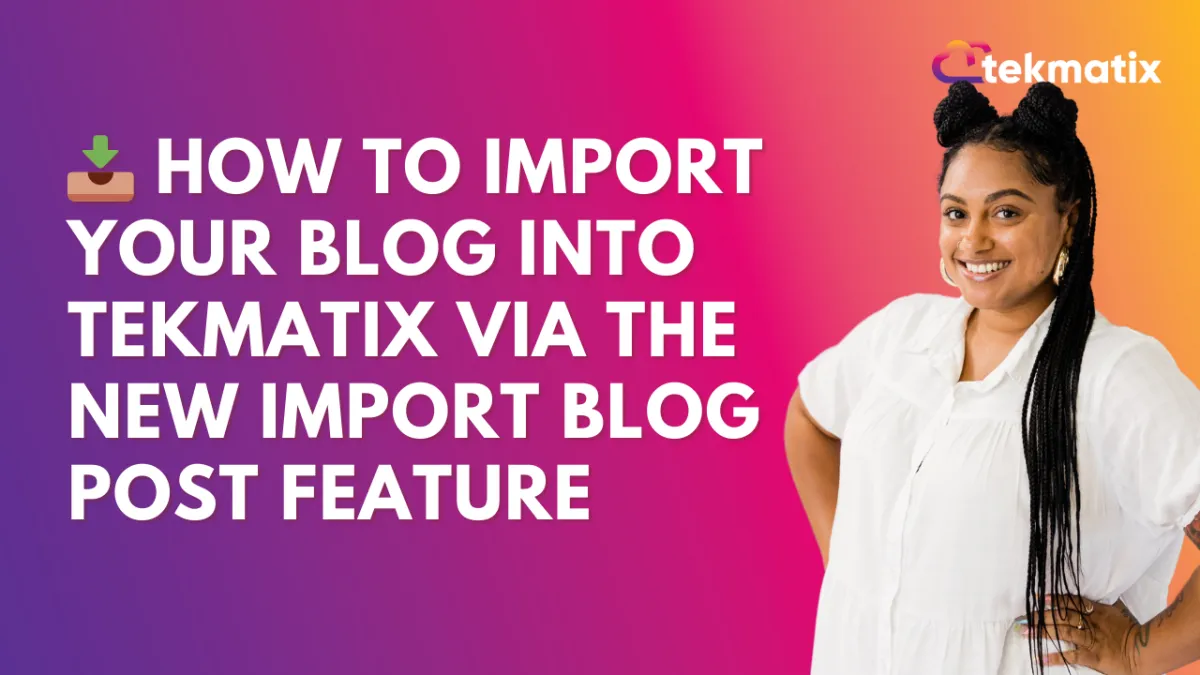
📥 How to Import Your Blog into Tekmatix via the New Import Blog Post Feature
📍 In this demonstration, I'm going to show how to import your blog into Tekmatix via our new import blog post.
📝 Step 1: Create or Select Your Blog
So essentially, if you haven't already created your blog, create a new one. It won't matter if you have duplicates—you can give this a test. So this is a new test: Import from WordPress Blog just so it's a fresh one.
We create a slug for it. So, "new import," I'll call that. So it's nice and easy to understand and this is a new test. You can come back and rename this if it is successful and you want to just do it as a test, so you know that you are actually testing. Otherwise, you can name it what you actually want to name it.
🔔 Step 2: Blog Created Notification
Once that's created, you'll get a blog created notification pop up. You'll be able to create new blog posts.
🌐 Step 3: Choose "Import Blog Posts from a URL"
Now what we wanna do here is actually choose import blog posts from a URL. So we click on that and it's gonna ask us for some details.
⚠️ The blog will not import unless it has its own sitemap.
The way to tell whether or not your blog has a sitemap is to come into the blog. I have a test one here.
🔍 Step 4: Check for a Sitemap
This is your blog. This is what it looks like. Essentially, you would go to:
/sitemap.xml
Make sure that your blog has a sitemap, which means that the pages are indexed and searchable. Here we go—here is our sitemap.
Blogs are normally posts, not pages. You are looking for a sitemap that says:
/post-sitemap.xml
Click on that and you’ll see the name of your posts. So you know that it should be good to go because it is showing your blog posts in your sitemap.
🌱 Step 5: Input Your Blog Details
Put the main root domain of your blog into the blog homepage field.
Then, choose one of the blogs. It's going to pull that image in and it's going to pull the description in as well.
This is filled on WordPress, but you can choose other platforms. If you're not sure what yours is, just use "Not sure."
Click Continue. This will scan for the posts and let you know when it is complete.
⏳ Step 6: Monitor Scan Progress
To check it, go into imported content. It shows "Scan is in progress." It can take minutes or a couple of hours depending on the number of posts you have.
Refresh periodically. Once you see that the scan has ended, you can review your results.
⚠️ Just because the scan ended doesn’t mean the content is imported yet.
🧭 Step 7: Map Out Your Fields
Click Review Results.
It will ask you to double-check and map:
✅ Title
❌ Author (skip if not displayed)
📅 Published Date (optional)
🖼️ Featured Image (upload later if needed)
📝 Post Body Content (check preview)
🏷️ Category or Tag (e.g., Mindset)
Once done, continue.
✅ Step 8: Confirm and Finalize Import
Back in imported blog, you’ll now see:
"Creating Powerful Messages That Convert"
"How to Find the Right Social Media Influencer"
"Is Your Mindset Getting in the Way"
"Positive Mindset: Your Biggest Ally"
Select all pages and click Continue to import them.
✍️ Step 9: Edit & Publish Posts
Now the posts are in your blog post directory, automatically as Drafts.
You can edit each post
Make any changes
Preview it
Click Continue
Set:
Keywords
Author
Draft or Publish now
Save
You can then schedule or publish all posts at once.
🧱 Step 10: Display Posts Using Funnel Builder
To use in your funnel:
Go to Funnels
Choose an existing site or create a new funnel from templates
Pick the Blockhouse template
Set a domain and slug (e.g., blog-import)
Click Edit
If you're using the template, the blog element is already there. If not:
Add a new row
Drag in the Blog Posts element
🧰 Customize Your Blog Layout
From here, you can:
Change navigation items
Choose post categories (e.g., Mindset)
Set blog settings (source blog, recent posts, etc.)
Hit Publish
Preview or use your live link
Now your branded blog post page will show all your posts, searchable by category and styled to match your brand.
🎉 That’s It!
Your blog is now live and customized. You can continue updating, managing, and scaling your blog presence right within Tekmatix.
Hope that helps—looking forward to seeing what blogs you create in Tekmatix!
Copyright © 2025 TekMatix. All rights reserved | [email protected]

