
TekMatix Help Blog
Search Help Categories
Use the search bar below to look for help articles you need.
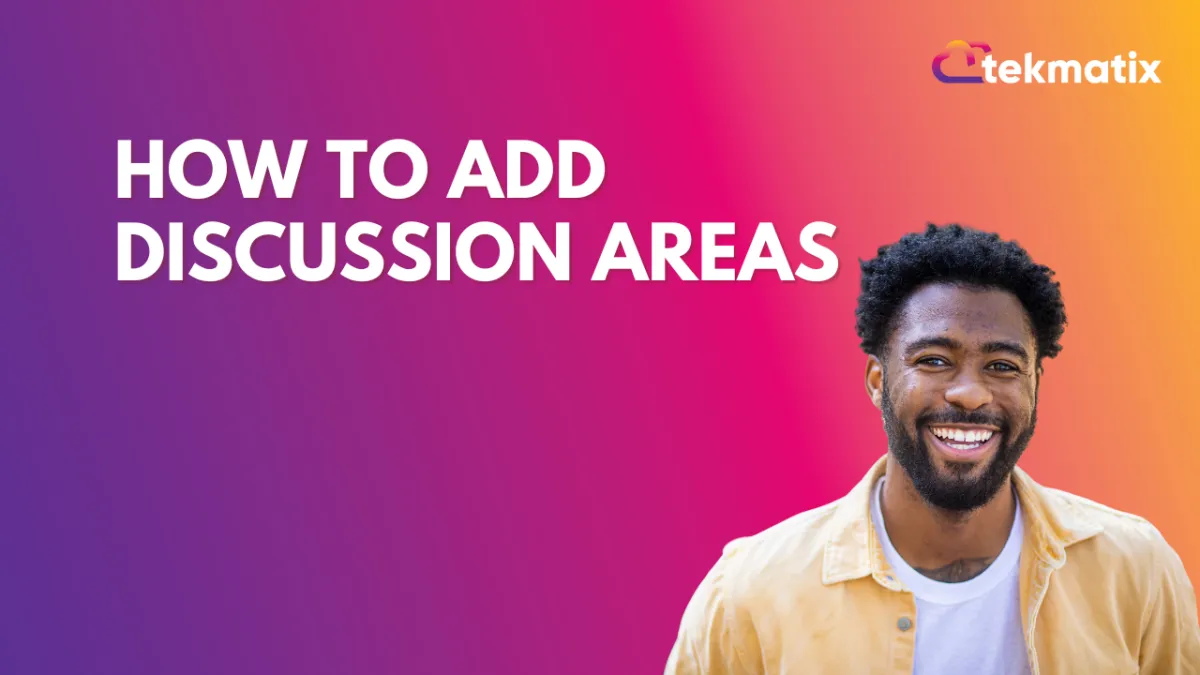
How To Add Discussion Areas
Course creators and teachers want to know if their course is effective in helping students learn. Feedback is a critical component of learning.
Providing timely and effective feedback helps students improve their performance and become better learners. Adding comments to your memberships will create an environment where this can be achieved.
How to enable, hide and lock your membership comments:
Enable comments for all lessons within a category.
Open the Products tab > Select an existing Product or create a new one > Click on the comments section > Select
the category you would like to enable, hide or lock comments for


Enabling comments for selected lessons within a category
Open the Products tab > Select an existing Product or create a new one > Click on the comments section > Select which lessons you would like to enable, hide, and lock comments within a category.
What does each comment feature do?
Enabled:
An "Enabled" comment box will be visible on the page and will show existing comments
in the thread and will give your students the ability to add new comments.
Hidden:
A "Hidden" comment box will not be visible on the page and will not show existing comments in the thread.
Locked:
A "Locked" comment box will remove the ability for your students to add new comments, however, the existing
comments will still be visible.
Managing comments for all products:
Access your comments manager for your Products in the "Products" tab > Click Products > Click "Manage Comments".

Change comments visibility from User Only to Public
On a particular comment in the "comments manager" select "User Only" or "Public" in the drop-down to change the visibility.
User Only:
The comment will be visible to the course creator and the student who posted the comment.
Public:
The comment will only be visible to all students and the Course Creator
Delete and restore comments:
Deleting a comment:
Click Products > Click Manage Comments > Find and select the comment you wish to delete > Click delete.
