
TekMatix Help Blog
Search Help Categories
Use the search bar below to look for help articles you need.
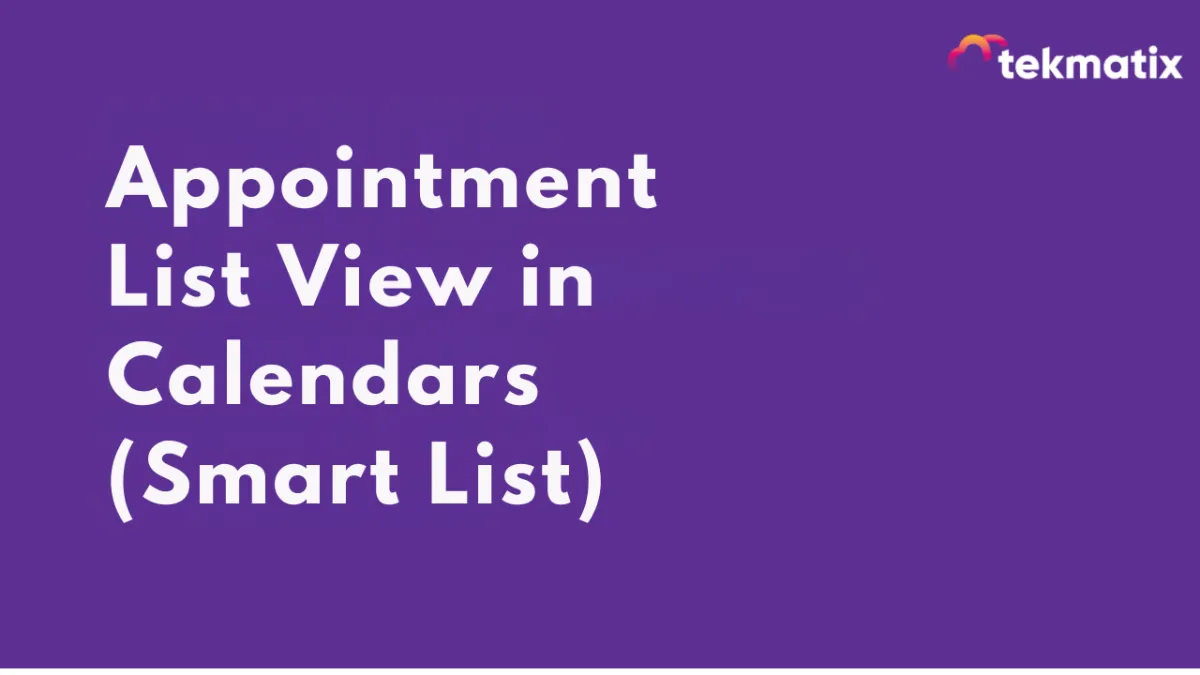
Appointment List View in Calendars (Smart List)
Appointment Management with Tekmatix’s List View & Smart Lists
Keeping track of appointments across multiple calendars can be overwhelming, but Tekmatix has made it easier than ever with the Appointment List View. This powerful tool provides a centralized dashboard where you can view, manage, and filter appointments with ease. Whether you’re tracking upcoming bookings, monitor cancellations, or organizing your schedule by team members, the Appointment List View ensures you stay on top of your calendar with minimal effort.
Let’s explore the key features and how you can optimize appointment management in Tekmatix!
What’s New?
Centralized Appointment Management
No more jumping between multiple calendars! The Appointment List View consolidates all your scheduled meetings into a single, easy-to-navigate interface.
View all appointments in one place: See upcoming, past, and canceled appointments at a glance.
Take Quick Actions: Modify, reschedule, or track appointment status effortlessly.
Default Appointment List for Quick Access
To simplify navigation, Tekmatix now includes three default appointment lists:
Upcoming: Displays all future and currently ongoing appointments.
Cancelled: Show appointments that were cancelled, marked as no-shows or flagged as invalid.
All: Provides a comprehensive view of every appointment booked with your business.
These pre-built lists help you instantly access the information you need, without unnecessary searching.
Default Columns in the Appointment List View
The Appointment List View provides a structured table format for easy tracking. The default fields include:
Index: A sequential number to organize appointments easily.
Title: The appointment name as configured in the calendar settings.
Invitee: The contact attending the appointment.
Status: The current status of the appointment:
New: Newly created, awaiting confirmation.
Confirmed: The appointment has been officially confirmed and scheduled.
Showed: The invitee has shown up for the appointment.
No-show: The invitee missed the appointment.
Cancelled: The appointment was cancelled.
Invalid: The appointment was marked as invalid due to errors.
Appointment Time: The scheduled date and time of the appointment.
Calendar: Displays the calendar used for booking the appointment.
Appointment Owner: Displays the user or team member who has been assigned to the appointment.
Rescheduled Tag: Highlights appointments that have been rescheduled from their original time slot.
Having all these details in one view reduces scheduling confusion and ensures smooth operations.
Customizing Your Appointment List for Maximum Efficiency
Need to tailor your view to fit your workflow? Tekmatix lets you add, remove, or rearrange columns based on your preferences.
Additional Fields You can Add:
Created By: Identifies who or what system created the appointment.
Date Added: Shows when the appointment was created.
Personalizing your list ensures you focus only on the most relevant information for your business needs.
Advanced Filters for Easy Navigation
To help you quickly locate specific appointments, Tekmatix introduces Advanced filters:
Calendar: Filter appointments by different calendars. This is useful if you manage multiple calendars for different teams, departments, or purposes (e.g., sales, support, personal).
Users: View bookings assigned to a particular team member. This helps you view all appointments associated with specific staff members or users, ensuring clear oversight of team activities.
Status: Filter by appointment status filters:
New: Appointments that have been created recently.
Confirmed: Appointments that have been confirmed and scheduled.
Showed: Contacts who attended the scheduled appointment.
No-show: Contacts who missed their appointment.
Cancelled: Appointments that were cancelled.
Invalid: Appointments that were marked as invalid for various reasons.
Date Added: Filter the appointment based on the creation date. This is helpful for finding recent bookings or tracking the influx of appointments over time.
Start Date / Appointment Time: Sort appointments by their scheduled start date and time. This is essential for tracking upcoming or past appointments within a specific time frame.
Created By: Find appointments based on who created them.
Is Rescheduled: View appointments that have been rescheduled, allowing you to track changes and follow up as needed.
Additionally, Tekmatix allows you to use AND/OR filters for even more customized searches. Whether you need a broad overview or highly specific results, these filters make appointment tracking more efficient.
Creating Smart Lists for Quick Access
Beyond default lists, you can now create Smart Lists—custom appointment views based on your own filters and preferences.
How to Create a Smart List?
Click on “+ Smart List” in the Appointment List View.
Name Your Smart List: Give it a clear, descriptive name.
Add Filters: Set up your desired filters to customize the appointments displayed in the Smart List.
Apply Sorting: Organize the appointments according to your preferred sorting criteria.
Manage Columns: Select which columns should appear in your Smart List.
Click on Save as New: Your Smart List will now be available as a tab next to default views.
Each time you click on the Smart List, your previously configured filters will automatically apply, saving you time and effort.
Editing or Deleting a Smart List
To edit an existing Smart List:
Open the Smart List.
Click on “Customize List” on the right.
Modify filters, columns, or sorting as needed.
Click on save to apply the changes.
To delete a Smart List:
Open the Smart List.
Click on Customize List on the right side.
Click Delete List and confirm the deletion.
These options ensure you can refine your appointment management strategy at any time.
Why This Update Matters
More Control Over Your Schedule: View all appointments in one place without jumping between calendars.
Faster Decision-Making: Advanced filters and Smart Lists let you find the information you need instantly.
Greater Efficiency: Spend less time organizing and more time focusing on clients and business growth
Get Started With the Appointment List View Today!
With Tekmatix’s Appointment List View & Smart Lists, scheduling and managing appointments is now simpler, more organized, and highly customizable.
Start using these features today and take full control of your calendar!
