
TekMatix Help Blog
Search Help Categories
Use the search bar below to look for help articles you need.
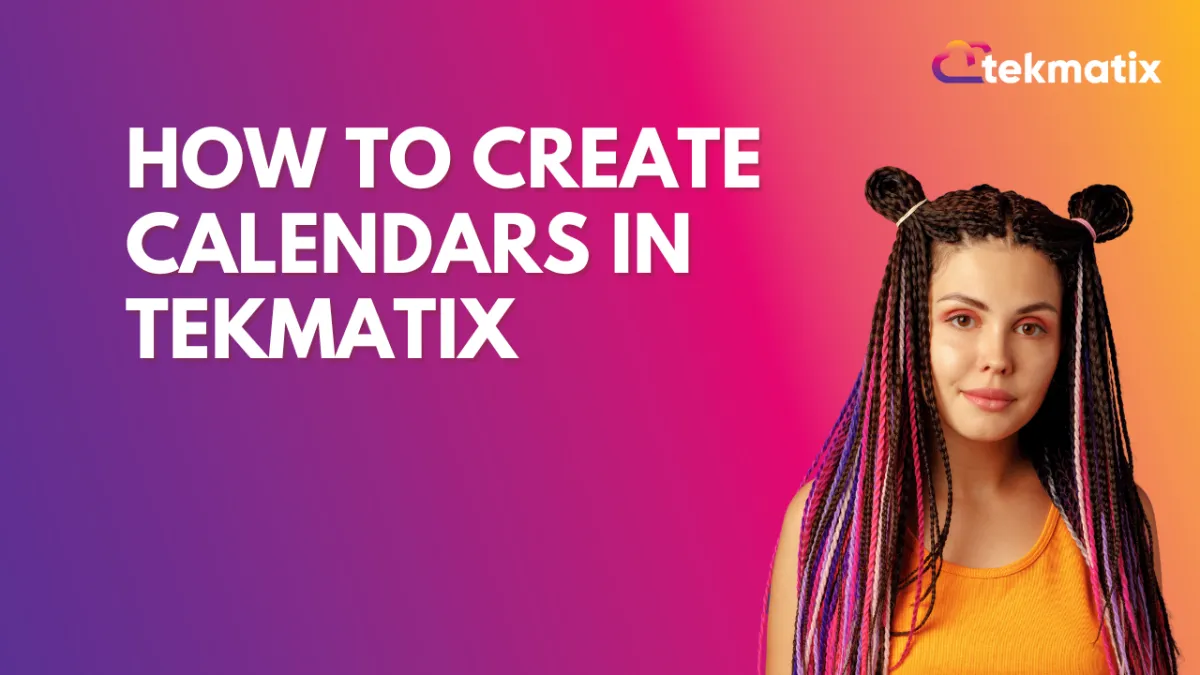
How to create calendars in Tekmatix
First thing that we need to do is integrate your google account into your tekmatix account. Here’s the steps on how to do that.
From your dashboard, go to settings
In integrations, click on sign in with google
Pick the email that you want to link your calendar with.
After you got it linked, you have to link it to your user profile. Here’s how you can do that
Go to “My Staff”
Find your user account then click edit and scroll down to “User Calendar Configuration”
Setup your primary calendar by clicking on “Edit”
Lastly, click save
Two types of calendars: Unassigned Calendar and Group Calendar
How to create an Unassigned Calendar
Go to settings then “Calendars”
Click “New Calendar”
Personalize your calendar by filling out the calendar name, description and appointment title.
For meeting location, you can link your zoom link on the empty field.
Link your google account to your calendar. It can be done two way or one way.
One way:
All events from Google calendar will be shown as grey. It will not add whoever is invited in the Google event to Tekmatix. But will still sync the Appointments from Tekmatix to the Google calendar and block the timeslot pulled from Google.
Two way:
All events from google calendar will be colored and will talk to each other. Tekmatix will find who is invited in the Google event, create a contact record for them, and fire off any triggers associated with the calendar.
Configure your calendar availability and calendar confirmation.
On the confirmation tag, insert this on the additional notes section:
Meeting Location: Zoom Link
Then click complete
How to create a Group Calendar
Go to settings then “Calendars”
Click “New Calendar”
Add a user for the specific calendar and choose a preferred meeting location.
Personalize your calendar by filling out the calendar name, description and appointment title.
Configure your calendar availability and calendar confirmation.
On the confirmation tag, insert this on the additional notes section:
Meeting Location: Zoom Link
Then click complete
How to create a paid calendar
You can collect payments via appointments either unassigned calendar or group calendar. Make sure that you got your stripe already linked and integrated to your account for this to work. Follow the process above and incorporate the following steps on the confirmation tab.
Tick the box that says “Use Stripe Payment” and fill in all the necessary fields.

Then click complete.
How can I book my students for a call?
You can directly book an appointment with them if they are already a contact on tekmatix.
Go to contacts and select the specific student that you want to booked.
On the right hand side, click on appointment, then click “+Add New”
A pop up will appear with the booking appointment details. Make sure to book the student with the right calendar by selecting the calendar on the dropdown menu.
After you got all the booking information set, you can just click “Book Appointment”
2. Via Link
Go to settings then “Calendar”
On the top column, click on the “Calendar Code”
Select the calendar group by clicking on the dropdown, same with choosing the specific calendar.
Then copy the URL.
You can embed the calendar link with your email blast, SMS campaigns, and even embedding it to your website. Embedded code can be found below the calendar URL.
Your booking will automatically show up to your google calendar. You also have an option to view it on tekmatix by going to your dashboard, then Calendars.
How can I block off time from my calendar?
1, Go to your dashboard then click on “Calendar”
2. Pick a calendar/ user.
3. Click and drag to the desired timeslot that needs to be blocked off.
4. This popup will appear and will give you an option to either booked an appointment or blocked off time.
5. Click on blocked off time and configure the settings that will appear on your window.
How can I shorten the link?
You can either create a shorten link with a link shortener software or embed it on your funnels.
