
TekMatix Help Blog
Search Help Categories
Use the search bar below to look for help articles you need.
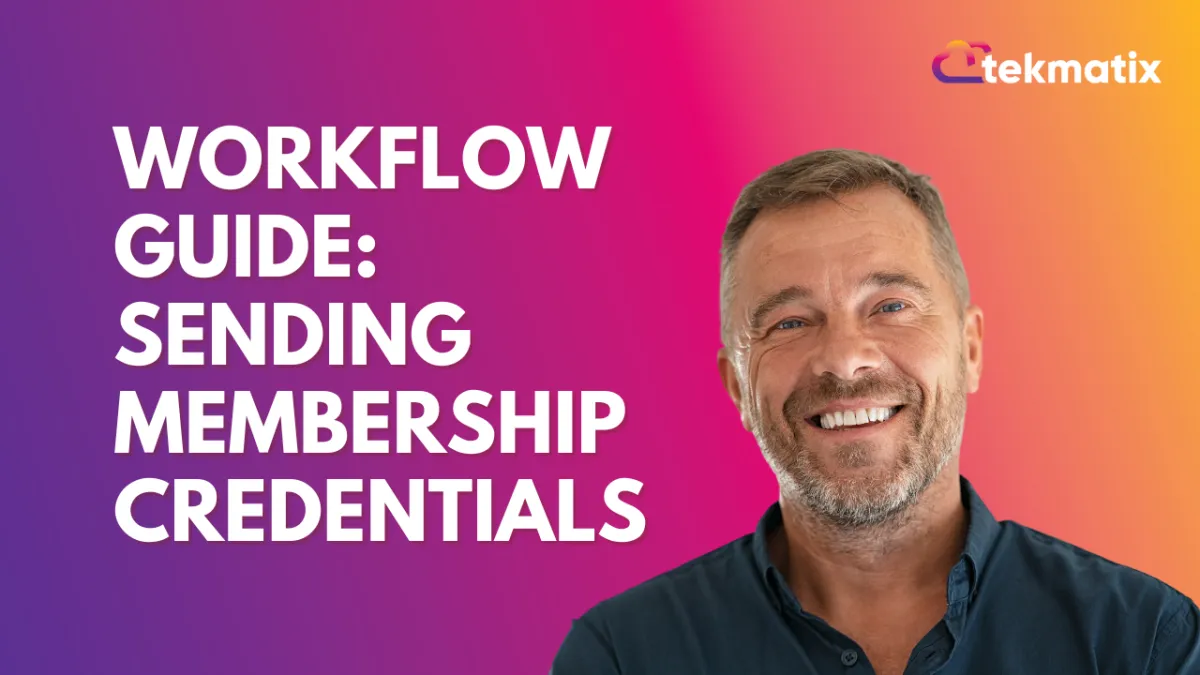
Workflow Guide: Sending Membership Credentials
Workflow Guide: Sending Membership Credentials
Please Note: This guide assumes that your contacts are granted access to the membership offer through another method or workflow.
Select “Membership New Signup”
On the right side of the screen, there is an “Add Filter” option - For different types of offers.
Select the green “Save Trigger” button when done
Next, select the “Send Email” action this will allow you to set up an email with membership credentials- Use Custom Values in the Message so that the information will be automatically filled based on the contact that enters the workflow.
Blue highlighted values are shown below

This will only work ONCE PER USER- Unless the contact is deleted and re-added manually.
Select the green “Save Action” button when done.
Publish the workflow and save!
Example of Granting an offer:
Please Note: In this example workflow, we will be “Granting an offer to a membership” as if the client made a purchase
In this example, it's an order form as if they had made a purchase (On a funnel or website, on a particular page, a product, and the submission type.)
Next grant the offer – This will trigger the workflow guide that was created (Above)
Select the “+” button below the Membership Grant Offer trigger- This will pull up multiple actions where you can add specific actions related to the purchase.
Select the “Send Email button”
For example: Making an email that confirms their purchase (you can add a custom message
Make sure you click the “Save Action” button
You can also “Add Contact Tag” (For Example) that they purchased, or any custom note that you want to be tagged on this customer
If you want someone to know internally that the customer made a purchase you can do so by Selecting “Send Internal Notification”
Click the “Custom Values” Tab when using an internal email notification and under “Contact” go over to the “Email” option and use this value to identify the contact
Once completed select the “Save Action” button
This will now notify an internal user of your choice.
