
TekMatix Help Blog
Search Help Categories
Use the search bar below to look for help articles you need.
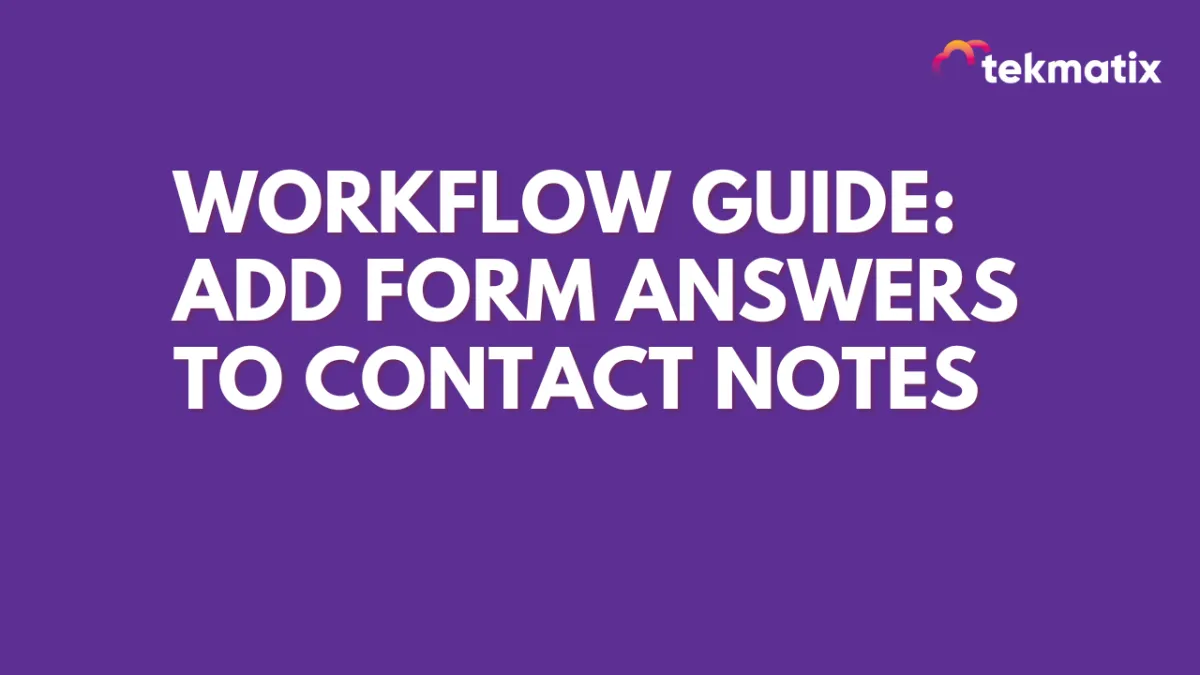
Workflow Guide: Add Form Answers to Contact Notes
You may want the form submissions that you receive to automatically populate customer information into the notes section of your customer contacts. This article will show you how to do just that.
Note: This article assumes that you have already set up custom forms for your contacts to fill out. To learn how to set up custom forms and surveys, see the article, “How To Customize a Form Or Survey”
To automatically add Form Submission data to your contacts’ notes, follow these steps:
Step 1: Begin a new Workflow Automation
Step 2: Setting up the Workflow Trigger
Under Workflow Triggers, select “Form Submitted”
Under Filters, select “Form is” in the left box, then, select the name of the form that you want to pull data from by using the drop-down menu in the right box.
Select “Save Trigger” at the bottom right of the screen
Step 3: Set up the “Add to Notes” Action
Under Actions, select “Add to Notes” under the CRM section of Action options.
Select the “Custom Values” drop-down menu, hover over the “Contacts” option and a new drop-down will appear. Select from the next drop-down whichever information you want to add to your contact notes.
*Note: If your form has a custom field that you wish to use, you can find it at the bottom of this second drop-down menu under “Custom Fields”

When your Custom Value is selected, a bit of code will appear in the text box, which will be replaced by your contact’s chosen form submission data once it is added to your contact’s notes.
Note: It is recommended to add a field title for identification purposes.
Select “Save Action” in the bottom right of your screen.
Select the “Publish” toggle and “Save” in the top right of your screen
Now when you have a form submitted, your chosen data will be saved into your contact’s notes.
