
TekMatix Help Blog
Search Help Categories
Use the search bar below to look for help articles you need.
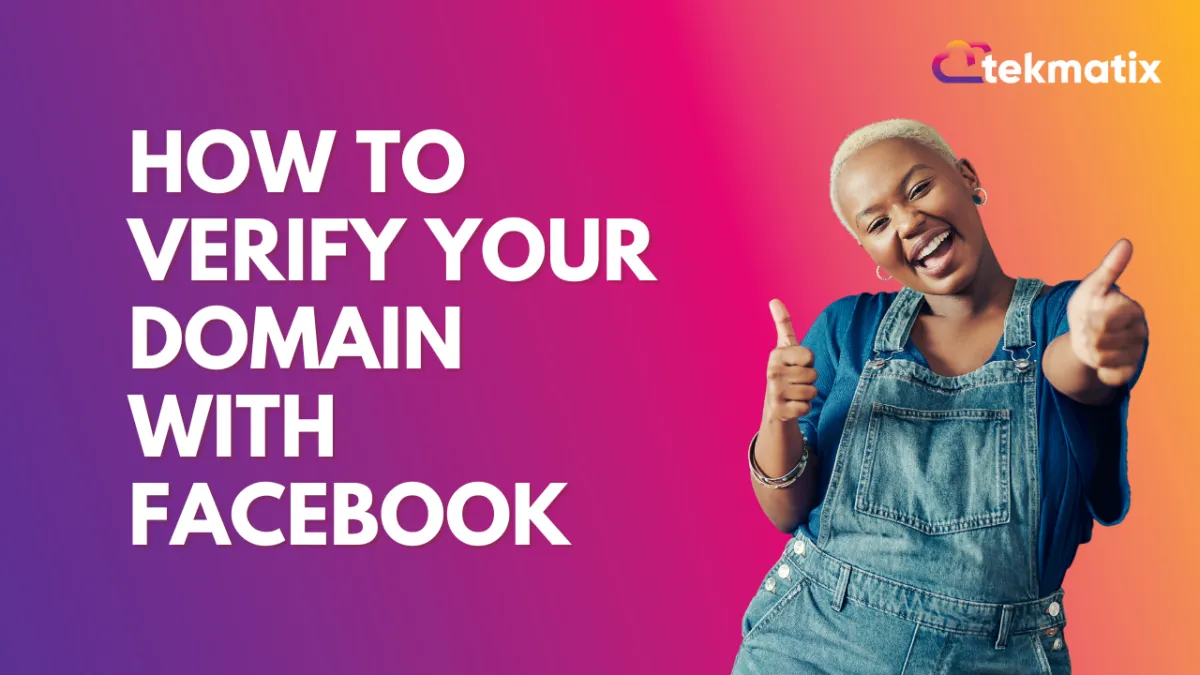
How To Verify Your Domain With Facebook
If you need to verify your domain on Facebook, you can use the 'Meta Tag' verification method to do so. Follow these steps to learn how:
Step 1: Copy the Meta Tag
Copy the Meta Tag provided by Facebook. It should look something like this, for example: <meta name="facebook-domain-verification" content="abcxyz123" />
Step 2: Find the Default Page
Navigate to your Settings > Domains
Edit the domain which you want to verify
Note the Default Page which is connected to this domain (if there isn't, please be sure to connect one)
Step 3: Edit the Default Page Builder
Go to the funnel/website which has the default page that you selected in the previous step.
Open the page builder/editor for the default page
Click on Settings > SEO Metadata
In the menu that appears on the right, scroll down to the “Custom Meta Tag”' option and click on the “+ Add” button

Step 4: Add the Meta Tag
Copy the name from the meta tag provided by Facebook, and paste it in the “Name” field for the tag. In this example, the name in the tag is: facebook-domain-verification
Copy the content from the meta tag and paste it in the 'Content' field for the tag. In this example, the content in the tag is: abcxyz123

Step 5: Save the SEO Metadata settings
Save the meta tag
Save the SEO Metadata settings by clicking on the “Yes, Save” button:

Save the page from the top navigation menu.

Step 6: Verify the Domain in your Facebook Account
Log in to your Facebook Business Manager.
NOTE: You must have admin or developer access to your domain within your Facebook Business Manager to complete the verification.
Click “Add” to add a new domain.
Enter in the root domain without any prefixes. For example, enter website.com, not www.website.com

Click here to learn more from Facebook about how to Verify Your Domains in Business Manager.
