
TekMatix Help Blog
Search Help Categories
Use the search bar below to look for help articles you need.
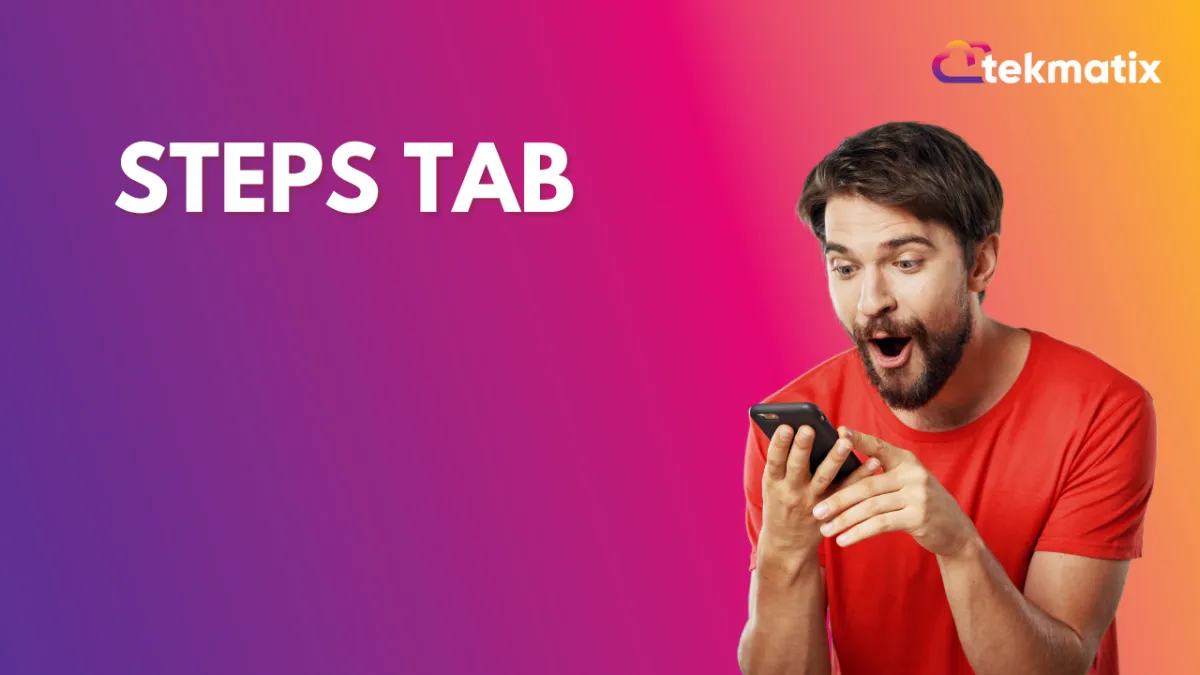
Steps Tab
In this article, you will be learning how to edit the Step tab of a funnel. Click on one of the funnels you created to access the Step tab.
Funnel Header
Here you will see a header with a few sections to choose from. Each section serves a different purpose for your sales funnels, and each section has an interactive guide if you want to learn more!

Funnel Steps
The steps in funnels help customers complete a call-to-action. For example, booking appointments.
Here in the "steps" section, you will be able to create new funnel pages, organize your funnel steps, and add products to your funnel.

Funnel Steps
Here you will see a list of all created funnel steps for this particular funnel. These can be reorganized by simply dragging and dropping them up or down.

Add New Funnel Step
To start building your funnel, you will need to add a new funnel step.

Name Your Funnel Step
You will need to give your funnel step a name. Make sure to organize your naming conventions for funnel steps. As you create more funnel steps, an organization with being very important!

Establish Funnel Path
You can give your funnel step a unique URL path, or you can simply name the URL path the same as the funnel step name. Adding a URL path is required to save this new funnel step.

Import From ClickFunnels (Optional)
This is optional, but you can import funnels directly from ClickFunnels! If you already have tons of content and funnels created in ClickFunnels, don't worry! Simply add the funnel URL here.

Overview Tab
In the overview tab, you will be able to click into each funnel step and perform editing.

Products Tab
In the products tab, you can create "one-time" products, or add subscription products to your funnel.

Publishing Tab
In the publishing tab, you can edit the funnel step name and URL path. There are a few ways to get to the publishing tab, including other buttons in the view.

Funnel Page URL
This is the actual URL path where your funnel step lives.
Funnel Page URL Settings Here is another button that takes you to the publishing tab so you can edit the funnel step and URL path.

Open Funnel Page
In New Tab If you want to open an individual funnel path with the exact URL path associated with that funnel step, you can click this button. The funnel page will open in a new browser tab.

Preview Image
Here you will see a preview image of your funnel step, as well as some very important buttons!

Build/Edit Funnel Step
In order to actually start building and editing funnel steps, you will need to click this button. This button will open a full webpage builder!

Preview In Web Browser
Unlike the other buttons to view your funnel step, you can use this button to open a preview of your funnel step. By opening a preview, you can keep your analytics and conversion metrics accurate since you'd be viewing a preview and not the actual URL. This button will open in a new browser tab.

Edit Funnel Name & Path
Here is another button that opens the publishing tab so you can edit the funnel step name and URL path

Split Testing Funnel Steps
If you are an admin of your CRM location, you can perform split testing on your funnel steps! If you are unfamiliar with what split testing is, or the benefits of split testing, I advise doing some research online. Split testing is amazing!

Create Split Test Variation
To create a split-testing variation of your funnel step, click the button located in this box.

Clone Funnel Step
If you want to save time, you can clone funnel steps! You can clone funnel steps and keep them in this same CRM location, or clone across accounts if you manage multiple locations.

Delete Funnel Step
If you need to delete funnel steps, you can do so here. Once you delete a funnel step, it is deleted forever so be very careful here!

