
TekMatix Help Blog
Search Help Categories
Use the search bar below to look for help articles you need.
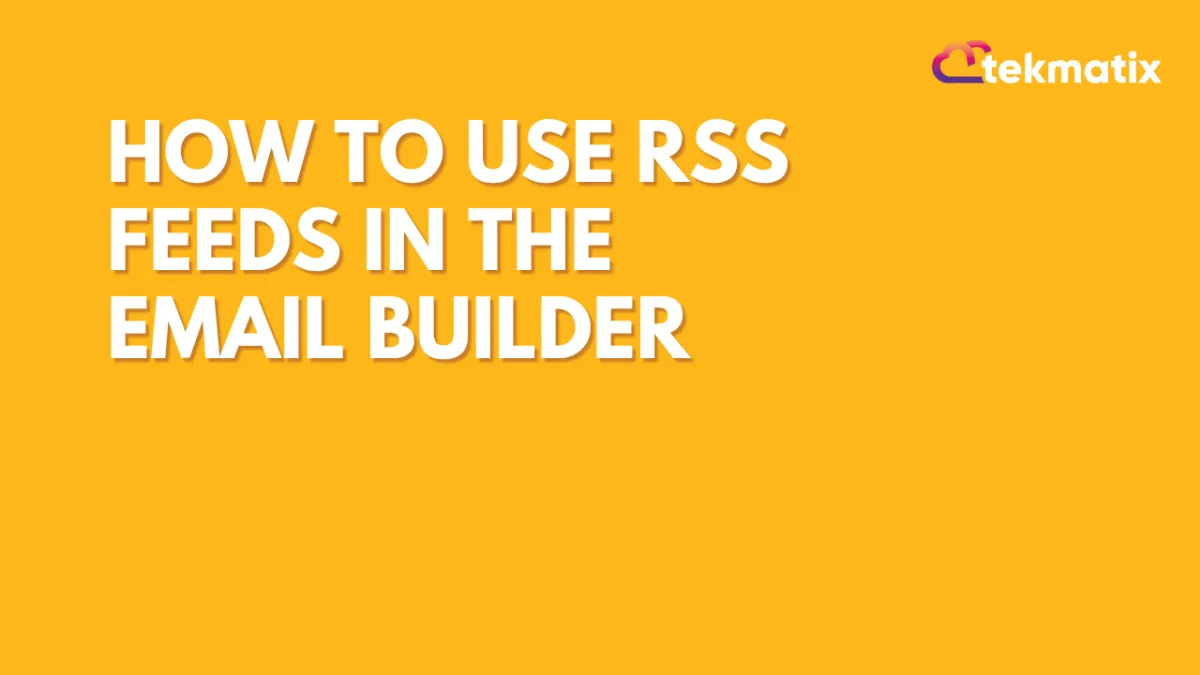
How To Use RSS Feeds in the Email Builder
In this article, you will learn how to use RSS Feeds in the Email Builder and how to send RSS email campaigns.
RSS Elements
The RSS Elements in the Email Builder allow you to send automatic emails containing dynamically inserted content when a new RSS item is published.
The RSS Header element will dynamically populate <channel> tags from your RSS Feed. This supports the following RSS channel tags - use their respective Custom Value to populate the email with the corresponding tag value:

Basic Vs Custom in the RSS Header
When using the RSS Header element, you will see two editing options: Basic and Custom.

The basic adds the following non-editable text in the Text Editor
<h1 class="h1">{{rss_feed.title}}</h1> {{rss_feed.description}}<br /> <br />
The custom adds the following editable text in the Text Editor
Updates from {{rss_feed.url}} <h1>{{rss_feed.title}}</h1> <strong>{{rss_feed.description}}</strong><br /> <br /> <strong>In the {{rss_feed.date}} edition:</strong><br />
Note: You can also use the four custom RSS <channel> variables in the subject line

The RSS Items element accepts the following custom values and will dynamically insert their corresponding RSS Tags.

RSS Schedule on Email Campaigns
RSS enables you as a business to deliver updates and newly published blog content via email. You can send periodic RSS emails or newsletters that provide an overview of blog content based on what they have missed.
RSS stands for “Really Simple Syndication”, and refers to files that are read quickly by a computer (XML files) that automatically update information across sites.
Part 1: Creating an RSS email
Go to Marketing - Email - Email Campaign
Click on Create Campaign
Select the email template you want to use
Use the tools the email builder gives you to design your campaign
Once your design and content are ready you can click on Send or Schedule
Part 2: Pre-Sending Checklist
Click on the RSS option in Sending Options on the left side
Add your RSS Feed URL
Choose Daily, Weekly, or Monthly
Select the time when the RSS email campaign is to be sent out
Uncheck the days from the week you don't want to send the RSS email
On the right side, add your recipients in the To Section by choosing the email(s), add the email address in the From section, your name in the Name section, the subject line in the Subject section, and the preview text in the Preview section.
Notes:
Check the details of the execution date, time, and time zone before scheduling
You can delete or reschedule the campaign. To reschedule, click on reschedule and set the date-time of the campaign. You can reschedule for one hour before sending the email campaign.
The RSS Email Campaigns also have a Pause option. Click on Actions and then on Pause.
