
TekMatix Help Blog
Search Help Categories
Use the search bar below to look for help articles you need.
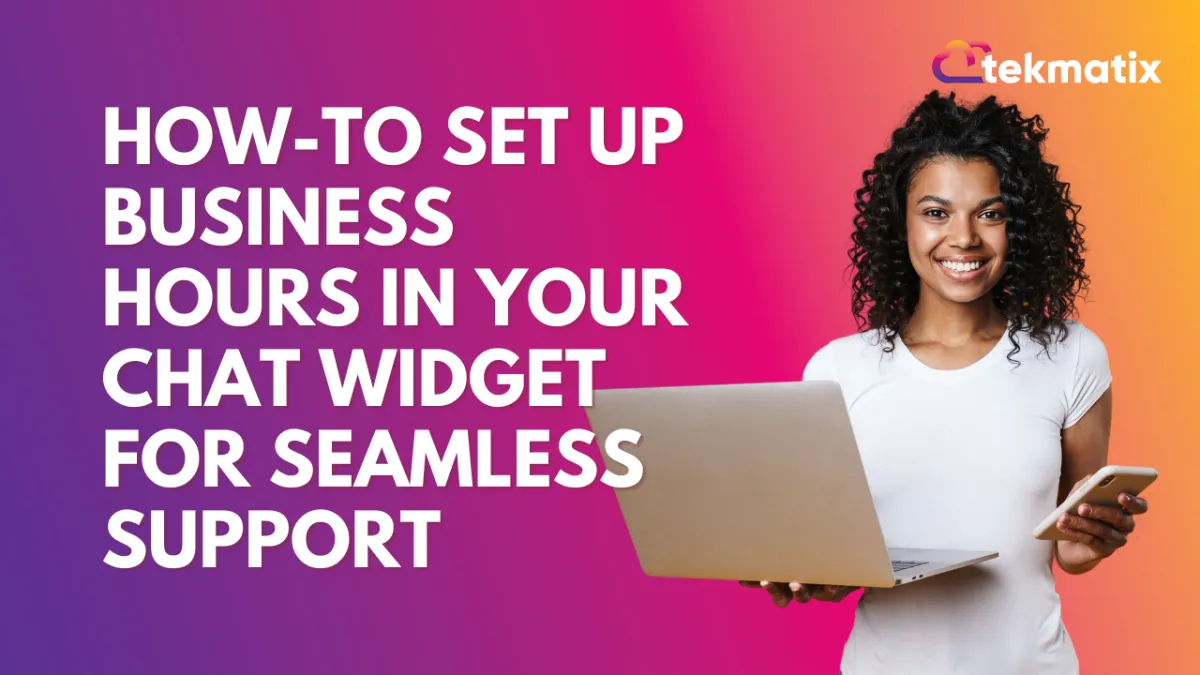
How To Set Up Business Hours in Your Chat Widget for Seamless Support
How To Set Up Business Hours in Your Chat Widget for Seamless Support
Case Study: Managing Client Expectations in a Small Agency
Imagine Amelia, a digital marketing agency owner, sets up her Tekmatix Chat Widget with business hours to ensure clients get real-time responses during her team’s active hours. Sarah sets office hours from 9 AM to 5 PM, Monday through Friday, with customized messages based on her team’s availability.
During office hours, clients are welcomed with: "Hi there! We’re here to help. Let us know how we can assist you!"
After hours, clients see: "We’re currently offline. Please leave your details, and we’ll reach out the next business day.”
By enabling this feature, Sarah’s team maintains a professional response rate, clients know exactly when to expect a reply, and her team can focus on high-priority tasks during office hours without the need to monitor off-hours chats.
Here’s How to Set Up Business Hours in Your Chat Widget
Step 1: Go to Websites & Funnels > Chat Widget in your Tekmatix dashboard.
Step 2: Select Live Chat as the chat widget type.
Step 3: Configure Business Office Hours
In the Chat Widget Settings, navigate to the Chat Window tab.
Enable Business Office Hour Setup to activate the feature.
Set up your business hours by specifying days and time ranges for your availability.
You can set up multiple time slots per day if needed.
Avoid overlapping time ranges for any day to prevent scheduling conflicts.
If you have similar hours across multiple days, use the "Copy time settings" option to streamline the process.
Step 4: Customize Your Welcome Messages
During Office Hours: Set a friendly welcome message in the Live Chat Welcome Message field. For example, “Welcome! How can we assist you today?”
Outside Office Hours: In the Outside Office Hours Welcome Message field, provide an alternative message, like “We’re currently offline. Please leave your contact details, and we’ll get back to you as soon as possible.”
Step 5: Finalize and Test
Once all settings are in place, your chat widget will automatically display the correct welcome message based on your configured business hours.
To test, adjust your device’s time to see the chat behavior both during and outside of business hours.
