
TekMatix Help Blog
Search Help Categories
Use the search bar below to look for help articles you need.
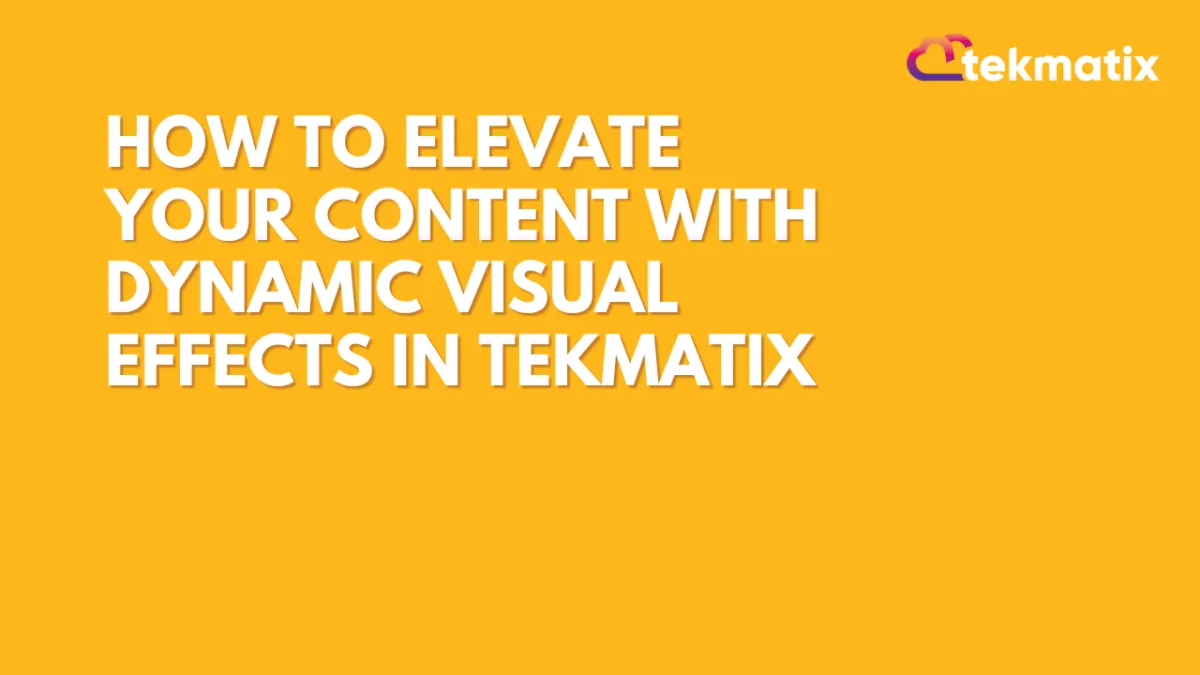
How-To Elevate Your Content with Dynamic Visual Effects in Tekmatix
How To Elevate Your Content with Dynamic Visual Effects in Tekmatix
Tekmatix’s new Entrance and Hover Animations provide a range of dynamic visual effects, making your website or funnel pages more engaging and interactive with just a few clicks.
Sample Use Case: Animated Call-to-Action (CTA) Button for a Landing Page
Imagine you're creating a landing page to promote a limited-time offer. To make the CTA button stand out, apply an entrance bounce animation to grab attention as users scroll to that section, then add a hover zoom effect so the button slightly enlarges when hovered over. Finally, include a subtle loop animation for consistent movement, gently pulsing the button to keep it engaging without overwhelming the viewer. This layered approach can help drive conversions by making the CTA more noticeable and enticing.
Here’s how you can easily apply these animations to create visually stunning content that resonates with your viewers.
Key Benefits of Dynamic Visual Effects
1. Capture Attention
With animations triggered as users scroll, you can ensure your content grabs their focus at the right time. Adding movement to images and buttons helps guide the audience's eyes, promoting key messages.
2. Flexible Animation Choices
Tekmatix offers a variety of animations so you can tailor effects based on content type and audience preferences:
Entrance Animations: Options like fade, slide, bounce, rotate, and zoom draw viewers in with unique effects that appear as elements come into view.
Hover Animations: Engage users with effects activated when they hover over elements, adding interactivity.
Loop Animations: Keep elements in continuous motion to sustain engagement.
3. Seamless, Device-Compatible Integration
Animations are easily accessible within Tekmatix's editor and work smoothly across devices, making sure your content looks fantastic on all screens.
Step-by-Step Guide to Using Entrance and Hover Animations
Step 1: Go to the funnel or website editor in Tekmatix.
Step 2: Select the image or button you want to animate, or add a new one to the page.
Step 3: Navigate to the newly added Animations tab within the style editor. This is where you’ll find a variety of dynamic effects to choose from.
Step 4: Select Your Animation
Pick an animation type that best fits your content:
For entrance animations, select effects like fade, slide, bounce, rotate, or zoom.
For hover animations, choose from various effects that activate when users hover over the element.
For loop animations, opt for continuous effects that keep elements in motion, ideal for maintaining audience engagement.
Step 5: Preview and Customize
You can view the effect directly in the editor as you customize. Adjust each animation to match your desired look and feel, ensuring it aligns with your brand style.
Step 6: Save and Publish
After finalizing your animations, save your changes and publish the page.
