
TekMatix Help Articles
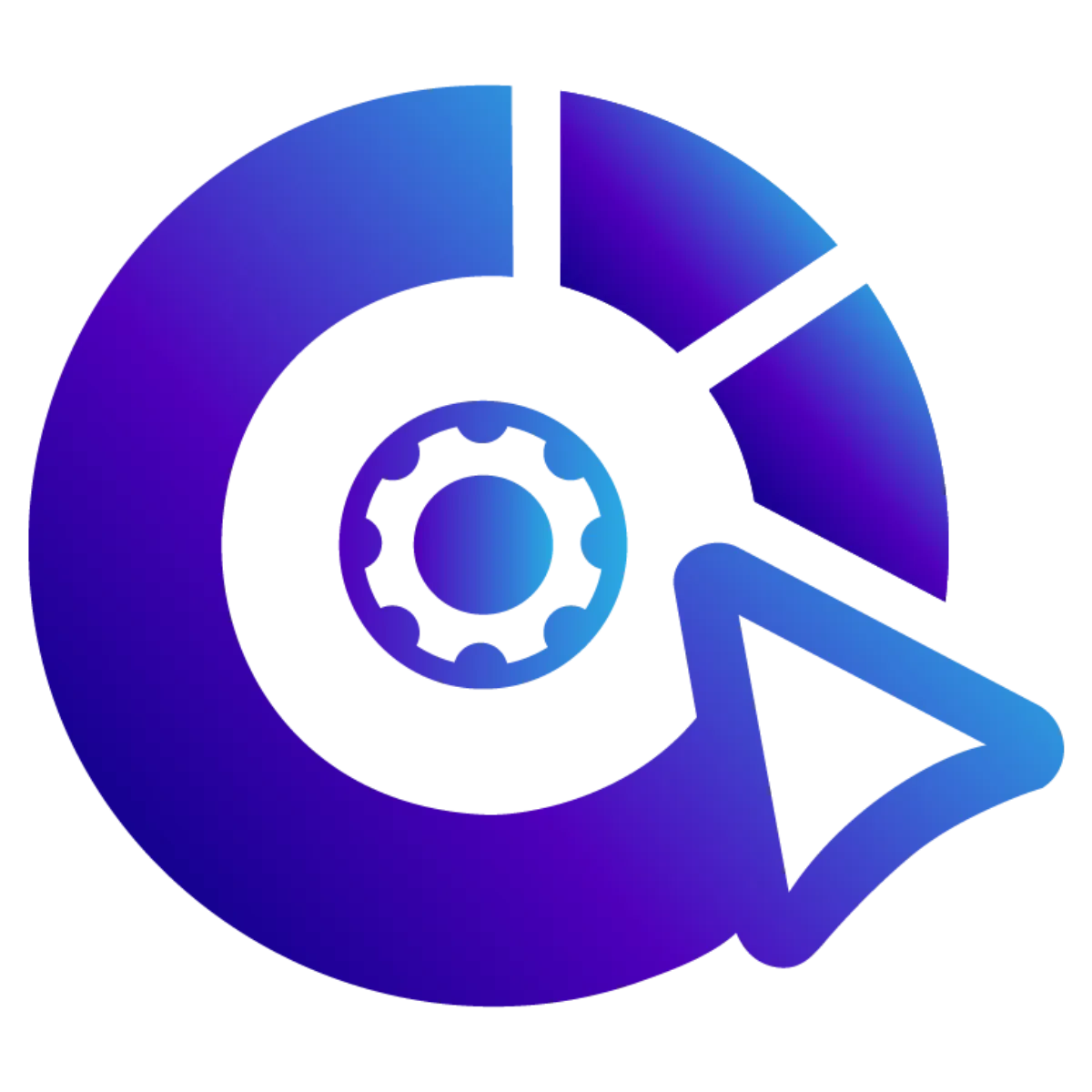
Afilliates / Appointment

How To Use Split Column Support to Design Professional Documents & Contracts in Tekmatix
Creating organised, visually appealing documents and contracts is essential for presenting information clearly and professionally. Tekmatix now offers a Split Column feature, which allows users to easily arrange content side-by-side in documents and contracts. This powerful layout option is perfect for improving readability, enhancing design flexibility, and ensuring important details stand out.
When you’re preparing a contract for a new client, you want to keep the terms and conditions on one side while displaying a contact form on the other. Using Split Columns, you can arrange these elements side-by-side, ensuring all information is easily accessible without clutter!
Why Split Columns Matter
The Split Column feature enables you to drag and drop elements side-by-side for streamlined layouts and professional presentation. Whether crafting proposals or contracts, this update is designed to help you:
Present information concisely and clearly
Enhance visual flow in documents
Save time by simplifying the layout process
Step-by-Step Guide to Using Split Columns
Click on the Payments section and open the Documents & Contracts in Tekmatix.
Click on New to create a new document.

Rename your document on the top for easier identification.

4. To add elements, click on the plus icon in the left tab as seen in the image.

Select the first element, like text, an image, or even a table, and drag it into the document.
Then, choose a second element and drag it next to the first. This will automatically create a split column.
Tip: Try placing related items (e.g., contact info next to a signature box) for intuitive flow.

Tekmatix allows you to adjust the column width to fit your needs. Hover between the columns to resize and ensure each element has the right amount of space.
Add more columns or revert to a single column anytime by dragging elements to new positions.


Use the Preview option to check that the split columns appear correctly across different devices. This ensures a professional look whether the document is viewed on a desktop, tablet, or mobile.

Once you’re satisfied with the layout, Save your document or contract template. Your split-column format will be ready to use in future agreements or proposals.
Additional Tips
Use split columns to compare pricing options or contract terms.
Place call-to-action buttons, like “Agree” or “Contact Us,” next to essential text for improved clarity.
Conclusion
With the Split Columns feature, you can transform the way you design contracts and documents, making them more readable and professional. By arranging related information side-by-side, you ensure your clients and partners have a clear, organized view of each important detail.
Unlock the full potential of Tekmatix’s Split Column feature today to save time, create impactful layouts, and elevate your document presentation!
Blogs / Calendars / Campaign

How To Use Split Column Support to Design Professional Documents & Contracts in Tekmatix
Creating organised, visually appealing documents and contracts is essential for presenting information clearly and professionally. Tekmatix now offers a Split Column feature, which allows users to easily arrange content side-by-side in documents and contracts. This powerful layout option is perfect for improving readability, enhancing design flexibility, and ensuring important details stand out.
When you’re preparing a contract for a new client, you want to keep the terms and conditions on one side while displaying a contact form on the other. Using Split Columns, you can arrange these elements side-by-side, ensuring all information is easily accessible without clutter!
Why Split Columns Matter
The Split Column feature enables you to drag and drop elements side-by-side for streamlined layouts and professional presentation. Whether crafting proposals or contracts, this update is designed to help you:
Present information concisely and clearly
Enhance visual flow in documents
Save time by simplifying the layout process
Step-by-Step Guide to Using Split Columns
Click on the Payments section and open the Documents & Contracts in Tekmatix.
Click on New to create a new document.

Rename your document on the top for easier identification.

4. To add elements, click on the plus icon in the left tab as seen in the image.

Select the first element, like text, an image, or even a table, and drag it into the document.
Then, choose a second element and drag it next to the first. This will automatically create a split column.
Tip: Try placing related items (e.g., contact info next to a signature box) for intuitive flow.

Tekmatix allows you to adjust the column width to fit your needs. Hover between the columns to resize and ensure each element has the right amount of space.
Add more columns or revert to a single column anytime by dragging elements to new positions.


Use the Preview option to check that the split columns appear correctly across different devices. This ensures a professional look whether the document is viewed on a desktop, tablet, or mobile.

Once you’re satisfied with the layout, Save your document or contract template. Your split-column format will be ready to use in future agreements or proposals.
Additional Tips
Use split columns to compare pricing options or contract terms.
Place call-to-action buttons, like “Agree” or “Contact Us,” next to essential text for improved clarity.
Conclusion
With the Split Columns feature, you can transform the way you design contracts and documents, making them more readable and professional. By arranging related information side-by-side, you ensure your clients and partners have a clear, organized view of each important detail.
Unlock the full potential of Tekmatix’s Split Column feature today to save time, create impactful layouts, and elevate your document presentation!
Course / CRM / Chat Widget

How To Use Split Column Support to Design Professional Documents & Contracts in Tekmatix
Creating organised, visually appealing documents and contracts is essential for presenting information clearly and professionally. Tekmatix now offers a Split Column feature, which allows users to easily arrange content side-by-side in documents and contracts. This powerful layout option is perfect for improving readability, enhancing design flexibility, and ensuring important details stand out.
When you’re preparing a contract for a new client, you want to keep the terms and conditions on one side while displaying a contact form on the other. Using Split Columns, you can arrange these elements side-by-side, ensuring all information is easily accessible without clutter!
Why Split Columns Matter
The Split Column feature enables you to drag and drop elements side-by-side for streamlined layouts and professional presentation. Whether crafting proposals or contracts, this update is designed to help you:
Present information concisely and clearly
Enhance visual flow in documents
Save time by simplifying the layout process
Step-by-Step Guide to Using Split Columns
Click on the Payments section and open the Documents & Contracts in Tekmatix.
Click on New to create a new document.

Rename your document on the top for easier identification.

4. To add elements, click on the plus icon in the left tab as seen in the image.

Select the first element, like text, an image, or even a table, and drag it into the document.
Then, choose a second element and drag it next to the first. This will automatically create a split column.
Tip: Try placing related items (e.g., contact info next to a signature box) for intuitive flow.

Tekmatix allows you to adjust the column width to fit your needs. Hover between the columns to resize and ensure each element has the right amount of space.
Add more columns or revert to a single column anytime by dragging elements to new positions.


Use the Preview option to check that the split columns appear correctly across different devices. This ensures a professional look whether the document is viewed on a desktop, tablet, or mobile.

Once you’re satisfied with the layout, Save your document or contract template. Your split-column format will be ready to use in future agreements or proposals.
Additional Tips
Use split columns to compare pricing options or contract terms.
Place call-to-action buttons, like “Agree” or “Contact Us,” next to essential text for improved clarity.
Conclusion
With the Split Columns feature, you can transform the way you design contracts and documents, making them more readable and professional. By arranging related information side-by-side, you ensure your clients and partners have a clear, organized view of each important detail.
Unlock the full potential of Tekmatix’s Split Column feature today to save time, create impactful layouts, and elevate your document presentation!
Compliance / Custom Fields

How To Use Split Column Support to Design Professional Documents & Contracts in Tekmatix
Creating organised, visually appealing documents and contracts is essential for presenting information clearly and professionally. Tekmatix now offers a Split Column feature, which allows users to easily arrange content side-by-side in documents and contracts. This powerful layout option is perfect for improving readability, enhancing design flexibility, and ensuring important details stand out.
When you’re preparing a contract for a new client, you want to keep the terms and conditions on one side while displaying a contact form on the other. Using Split Columns, you can arrange these elements side-by-side, ensuring all information is easily accessible without clutter!
Why Split Columns Matter
The Split Column feature enables you to drag and drop elements side-by-side for streamlined layouts and professional presentation. Whether crafting proposals or contracts, this update is designed to help you:
Present information concisely and clearly
Enhance visual flow in documents
Save time by simplifying the layout process
Step-by-Step Guide to Using Split Columns
Click on the Payments section and open the Documents & Contracts in Tekmatix.
Click on New to create a new document.

Rename your document on the top for easier identification.

4. To add elements, click on the plus icon in the left tab as seen in the image.

Select the first element, like text, an image, or even a table, and drag it into the document.
Then, choose a second element and drag it next to the first. This will automatically create a split column.
Tip: Try placing related items (e.g., contact info next to a signature box) for intuitive flow.

Tekmatix allows you to adjust the column width to fit your needs. Hover between the columns to resize and ensure each element has the right amount of space.
Add more columns or revert to a single column anytime by dragging elements to new positions.


Use the Preview option to check that the split columns appear correctly across different devices. This ensures a professional look whether the document is viewed on a desktop, tablet, or mobile.

Once you’re satisfied with the layout, Save your document or contract template. Your split-column format will be ready to use in future agreements or proposals.
Additional Tips
Use split columns to compare pricing options or contract terms.
Place call-to-action buttons, like “Agree” or “Contact Us,” next to essential text for improved clarity.
Conclusion
With the Split Columns feature, you can transform the way you design contracts and documents, making them more readable and professional. By arranging related information side-by-side, you ensure your clients and partners have a clear, organized view of each important detail.
Unlock the full potential of Tekmatix’s Split Column feature today to save time, create impactful layouts, and elevate your document presentation!
Dashboard / Domain

How To Use Split Column Support to Design Professional Documents & Contracts in Tekmatix
Creating organised, visually appealing documents and contracts is essential for presenting information clearly and professionally. Tekmatix now offers a Split Column feature, which allows users to easily arrange content side-by-side in documents and contracts. This powerful layout option is perfect for improving readability, enhancing design flexibility, and ensuring important details stand out.
When you’re preparing a contract for a new client, you want to keep the terms and conditions on one side while displaying a contact form on the other. Using Split Columns, you can arrange these elements side-by-side, ensuring all information is easily accessible without clutter!
Why Split Columns Matter
The Split Column feature enables you to drag and drop elements side-by-side for streamlined layouts and professional presentation. Whether crafting proposals or contracts, this update is designed to help you:
Present information concisely and clearly
Enhance visual flow in documents
Save time by simplifying the layout process
Step-by-Step Guide to Using Split Columns
Click on the Payments section and open the Documents & Contracts in Tekmatix.
Click on New to create a new document.

Rename your document on the top for easier identification.

4. To add elements, click on the plus icon in the left tab as seen in the image.

Select the first element, like text, an image, or even a table, and drag it into the document.
Then, choose a second element and drag it next to the first. This will automatically create a split column.
Tip: Try placing related items (e.g., contact info next to a signature box) for intuitive flow.

Tekmatix allows you to adjust the column width to fit your needs. Hover between the columns to resize and ensure each element has the right amount of space.
Add more columns or revert to a single column anytime by dragging elements to new positions.


Use the Preview option to check that the split columns appear correctly across different devices. This ensures a professional look whether the document is viewed on a desktop, tablet, or mobile.

Once you’re satisfied with the layout, Save your document or contract template. Your split-column format will be ready to use in future agreements or proposals.
Additional Tips
Use split columns to compare pricing options or contract terms.
Place call-to-action buttons, like “Agree” or “Contact Us,” next to essential text for improved clarity.
Conclusion
With the Split Columns feature, you can transform the way you design contracts and documents, making them more readable and professional. By arranging related information side-by-side, you ensure your clients and partners have a clear, organized view of each important detail.
Unlock the full potential of Tekmatix’s Split Column feature today to save time, create impactful layouts, and elevate your document presentation!
Email Builder / Email Deliverability

How To Use Split Column Support to Design Professional Documents & Contracts in Tekmatix
Creating organised, visually appealing documents and contracts is essential for presenting information clearly and professionally. Tekmatix now offers a Split Column feature, which allows users to easily arrange content side-by-side in documents and contracts. This powerful layout option is perfect for improving readability, enhancing design flexibility, and ensuring important details stand out.
When you’re preparing a contract for a new client, you want to keep the terms and conditions on one side while displaying a contact form on the other. Using Split Columns, you can arrange these elements side-by-side, ensuring all information is easily accessible without clutter!
Why Split Columns Matter
The Split Column feature enables you to drag and drop elements side-by-side for streamlined layouts and professional presentation. Whether crafting proposals or contracts, this update is designed to help you:
Present information concisely and clearly
Enhance visual flow in documents
Save time by simplifying the layout process
Step-by-Step Guide to Using Split Columns
Click on the Payments section and open the Documents & Contracts in Tekmatix.
Click on New to create a new document.

Rename your document on the top for easier identification.

4. To add elements, click on the plus icon in the left tab as seen in the image.

Select the first element, like text, an image, or even a table, and drag it into the document.
Then, choose a second element and drag it next to the first. This will automatically create a split column.
Tip: Try placing related items (e.g., contact info next to a signature box) for intuitive flow.

Tekmatix allows you to adjust the column width to fit your needs. Hover between the columns to resize and ensure each element has the right amount of space.
Add more columns or revert to a single column anytime by dragging elements to new positions.


Use the Preview option to check that the split columns appear correctly across different devices. This ensures a professional look whether the document is viewed on a desktop, tablet, or mobile.

Once you’re satisfied with the layout, Save your document or contract template. Your split-column format will be ready to use in future agreements or proposals.
Additional Tips
Use split columns to compare pricing options or contract terms.
Place call-to-action buttons, like “Agree” or “Contact Us,” next to essential text for improved clarity.
Conclusion
With the Split Columns feature, you can transform the way you design contracts and documents, making them more readable and professional. By arranging related information side-by-side, you ensure your clients and partners have a clear, organized view of each important detail.
Unlock the full potential of Tekmatix’s Split Column feature today to save time, create impactful layouts, and elevate your document presentation!
Form / Funnels

How To Use Split Column Support to Design Professional Documents & Contracts in Tekmatix
Creating organised, visually appealing documents and contracts is essential for presenting information clearly and professionally. Tekmatix now offers a Split Column feature, which allows users to easily arrange content side-by-side in documents and contracts. This powerful layout option is perfect for improving readability, enhancing design flexibility, and ensuring important details stand out.
When you’re preparing a contract for a new client, you want to keep the terms and conditions on one side while displaying a contact form on the other. Using Split Columns, you can arrange these elements side-by-side, ensuring all information is easily accessible without clutter!
Why Split Columns Matter
The Split Column feature enables you to drag and drop elements side-by-side for streamlined layouts and professional presentation. Whether crafting proposals or contracts, this update is designed to help you:
Present information concisely and clearly
Enhance visual flow in documents
Save time by simplifying the layout process
Step-by-Step Guide to Using Split Columns
Click on the Payments section and open the Documents & Contracts in Tekmatix.
Click on New to create a new document.

Rename your document on the top for easier identification.

4. To add elements, click on the plus icon in the left tab as seen in the image.

Select the first element, like text, an image, or even a table, and drag it into the document.
Then, choose a second element and drag it next to the first. This will automatically create a split column.
Tip: Try placing related items (e.g., contact info next to a signature box) for intuitive flow.

Tekmatix allows you to adjust the column width to fit your needs. Hover between the columns to resize and ensure each element has the right amount of space.
Add more columns or revert to a single column anytime by dragging elements to new positions.


Use the Preview option to check that the split columns appear correctly across different devices. This ensures a professional look whether the document is viewed on a desktop, tablet, or mobile.

Once you’re satisfied with the layout, Save your document or contract template. Your split-column format will be ready to use in future agreements or proposals.
Additional Tips
Use split columns to compare pricing options or contract terms.
Place call-to-action buttons, like “Agree” or “Contact Us,” next to essential text for improved clarity.
Conclusion
With the Split Columns feature, you can transform the way you design contracts and documents, making them more readable and professional. By arranging related information side-by-side, you ensure your clients and partners have a clear, organized view of each important detail.
Unlock the full potential of Tekmatix’s Split Column feature today to save time, create impactful layouts, and elevate your document presentation!
Google My Business / Integrations

How To Use Split Column Support to Design Professional Documents & Contracts in Tekmatix
Creating organised, visually appealing documents and contracts is essential for presenting information clearly and professionally. Tekmatix now offers a Split Column feature, which allows users to easily arrange content side-by-side in documents and contracts. This powerful layout option is perfect for improving readability, enhancing design flexibility, and ensuring important details stand out.
When you’re preparing a contract for a new client, you want to keep the terms and conditions on one side while displaying a contact form on the other. Using Split Columns, you can arrange these elements side-by-side, ensuring all information is easily accessible without clutter!
Why Split Columns Matter
The Split Column feature enables you to drag and drop elements side-by-side for streamlined layouts and professional presentation. Whether crafting proposals or contracts, this update is designed to help you:
Present information concisely and clearly
Enhance visual flow in documents
Save time by simplifying the layout process
Step-by-Step Guide to Using Split Columns
Click on the Payments section and open the Documents & Contracts in Tekmatix.
Click on New to create a new document.

Rename your document on the top for easier identification.

4. To add elements, click on the plus icon in the left tab as seen in the image.

Select the first element, like text, an image, or even a table, and drag it into the document.
Then, choose a second element and drag it next to the first. This will automatically create a split column.
Tip: Try placing related items (e.g., contact info next to a signature box) for intuitive flow.

Tekmatix allows you to adjust the column width to fit your needs. Hover between the columns to resize and ensure each element has the right amount of space.
Add more columns or revert to a single column anytime by dragging elements to new positions.


Use the Preview option to check that the split columns appear correctly across different devices. This ensures a professional look whether the document is viewed on a desktop, tablet, or mobile.

Once you’re satisfied with the layout, Save your document or contract template. Your split-column format will be ready to use in future agreements or proposals.
Additional Tips
Use split columns to compare pricing options or contract terms.
Place call-to-action buttons, like “Agree” or “Contact Us,” next to essential text for improved clarity.
Conclusion
With the Split Columns feature, you can transform the way you design contracts and documents, making them more readable and professional. By arranging related information side-by-side, you ensure your clients and partners have a clear, organized view of each important detail.
Unlock the full potential of Tekmatix’s Split Column feature today to save time, create impactful layouts, and elevate your document presentation!
Invoices / LC Email / LC Phone

How To Use Split Column Support to Design Professional Documents & Contracts in Tekmatix
Creating organised, visually appealing documents and contracts is essential for presenting information clearly and professionally. Tekmatix now offers a Split Column feature, which allows users to easily arrange content side-by-side in documents and contracts. This powerful layout option is perfect for improving readability, enhancing design flexibility, and ensuring important details stand out.
When you’re preparing a contract for a new client, you want to keep the terms and conditions on one side while displaying a contact form on the other. Using Split Columns, you can arrange these elements side-by-side, ensuring all information is easily accessible without clutter!
Why Split Columns Matter
The Split Column feature enables you to drag and drop elements side-by-side for streamlined layouts and professional presentation. Whether crafting proposals or contracts, this update is designed to help you:
Present information concisely and clearly
Enhance visual flow in documents
Save time by simplifying the layout process
Step-by-Step Guide to Using Split Columns
Click on the Payments section and open the Documents & Contracts in Tekmatix.
Click on New to create a new document.

Rename your document on the top for easier identification.

4. To add elements, click on the plus icon in the left tab as seen in the image.

Select the first element, like text, an image, or even a table, and drag it into the document.
Then, choose a second element and drag it next to the first. This will automatically create a split column.
Tip: Try placing related items (e.g., contact info next to a signature box) for intuitive flow.

Tekmatix allows you to adjust the column width to fit your needs. Hover between the columns to resize and ensure each element has the right amount of space.
Add more columns or revert to a single column anytime by dragging elements to new positions.


Use the Preview option to check that the split columns appear correctly across different devices. This ensures a professional look whether the document is viewed on a desktop, tablet, or mobile.

Once you’re satisfied with the layout, Save your document or contract template. Your split-column format will be ready to use in future agreements or proposals.
Additional Tips
Use split columns to compare pricing options or contract terms.
Place call-to-action buttons, like “Agree” or “Contact Us,” next to essential text for improved clarity.
Conclusion
With the Split Columns feature, you can transform the way you design contracts and documents, making them more readable and professional. By arranging related information side-by-side, you ensure your clients and partners have a clear, organized view of each important detail.
Unlock the full potential of Tekmatix’s Split Column feature today to save time, create impactful layouts, and elevate your document presentation!
Memberships Area

How To Use Split Column Support to Design Professional Documents & Contracts in Tekmatix
Creating organised, visually appealing documents and contracts is essential for presenting information clearly and professionally. Tekmatix now offers a Split Column feature, which allows users to easily arrange content side-by-side in documents and contracts. This powerful layout option is perfect for improving readability, enhancing design flexibility, and ensuring important details stand out.
When you’re preparing a contract for a new client, you want to keep the terms and conditions on one side while displaying a contact form on the other. Using Split Columns, you can arrange these elements side-by-side, ensuring all information is easily accessible without clutter!
Why Split Columns Matter
The Split Column feature enables you to drag and drop elements side-by-side for streamlined layouts and professional presentation. Whether crafting proposals or contracts, this update is designed to help you:
Present information concisely and clearly
Enhance visual flow in documents
Save time by simplifying the layout process
Step-by-Step Guide to Using Split Columns
Click on the Payments section and open the Documents & Contracts in Tekmatix.
Click on New to create a new document.

Rename your document on the top for easier identification.

4. To add elements, click on the plus icon in the left tab as seen in the image.

Select the first element, like text, an image, or even a table, and drag it into the document.
Then, choose a second element and drag it next to the first. This will automatically create a split column.
Tip: Try placing related items (e.g., contact info next to a signature box) for intuitive flow.

Tekmatix allows you to adjust the column width to fit your needs. Hover between the columns to resize and ensure each element has the right amount of space.
Add more columns or revert to a single column anytime by dragging elements to new positions.


Use the Preview option to check that the split columns appear correctly across different devices. This ensures a professional look whether the document is viewed on a desktop, tablet, or mobile.

Once you’re satisfied with the layout, Save your document or contract template. Your split-column format will be ready to use in future agreements or proposals.
Additional Tips
Use split columns to compare pricing options or contract terms.
Place call-to-action buttons, like “Agree” or “Contact Us,” next to essential text for improved clarity.
Conclusion
With the Split Columns feature, you can transform the way you design contracts and documents, making them more readable and professional. By arranging related information side-by-side, you ensure your clients and partners have a clear, organized view of each important detail.
Unlock the full potential of Tekmatix’s Split Column feature today to save time, create impactful layouts, and elevate your document presentation!
Opportunities & Pipeline / Payment

How To Use Split Column Support to Design Professional Documents & Contracts in Tekmatix
Creating organised, visually appealing documents and contracts is essential for presenting information clearly and professionally. Tekmatix now offers a Split Column feature, which allows users to easily arrange content side-by-side in documents and contracts. This powerful layout option is perfect for improving readability, enhancing design flexibility, and ensuring important details stand out.
When you’re preparing a contract for a new client, you want to keep the terms and conditions on one side while displaying a contact form on the other. Using Split Columns, you can arrange these elements side-by-side, ensuring all information is easily accessible without clutter!
Why Split Columns Matter
The Split Column feature enables you to drag and drop elements side-by-side for streamlined layouts and professional presentation. Whether crafting proposals or contracts, this update is designed to help you:
Present information concisely and clearly
Enhance visual flow in documents
Save time by simplifying the layout process
Step-by-Step Guide to Using Split Columns
Click on the Payments section and open the Documents & Contracts in Tekmatix.
Click on New to create a new document.

Rename your document on the top for easier identification.

4. To add elements, click on the plus icon in the left tab as seen in the image.

Select the first element, like text, an image, or even a table, and drag it into the document.
Then, choose a second element and drag it next to the first. This will automatically create a split column.
Tip: Try placing related items (e.g., contact info next to a signature box) for intuitive flow.

Tekmatix allows you to adjust the column width to fit your needs. Hover between the columns to resize and ensure each element has the right amount of space.
Add more columns or revert to a single column anytime by dragging elements to new positions.


Use the Preview option to check that the split columns appear correctly across different devices. This ensures a professional look whether the document is viewed on a desktop, tablet, or mobile.

Once you’re satisfied with the layout, Save your document or contract template. Your split-column format will be ready to use in future agreements or proposals.
Additional Tips
Use split columns to compare pricing options or contract terms.
Place call-to-action buttons, like “Agree” or “Contact Us,” next to essential text for improved clarity.
Conclusion
With the Split Columns feature, you can transform the way you design contracts and documents, making them more readable and professional. By arranging related information side-by-side, you ensure your clients and partners have a clear, organized view of each important detail.
Unlock the full potential of Tekmatix’s Split Column feature today to save time, create impactful layouts, and elevate your document presentation!
Reputation Management / Review Request

How To Use Split Column Support to Design Professional Documents & Contracts in Tekmatix
Creating organised, visually appealing documents and contracts is essential for presenting information clearly and professionally. Tekmatix now offers a Split Column feature, which allows users to easily arrange content side-by-side in documents and contracts. This powerful layout option is perfect for improving readability, enhancing design flexibility, and ensuring important details stand out.
When you’re preparing a contract for a new client, you want to keep the terms and conditions on one side while displaying a contact form on the other. Using Split Columns, you can arrange these elements side-by-side, ensuring all information is easily accessible without clutter!
Why Split Columns Matter
The Split Column feature enables you to drag and drop elements side-by-side for streamlined layouts and professional presentation. Whether crafting proposals or contracts, this update is designed to help you:
Present information concisely and clearly
Enhance visual flow in documents
Save time by simplifying the layout process
Step-by-Step Guide to Using Split Columns
Click on the Payments section and open the Documents & Contracts in Tekmatix.
Click on New to create a new document.

Rename your document on the top for easier identification.

4. To add elements, click on the plus icon in the left tab as seen in the image.

Select the first element, like text, an image, or even a table, and drag it into the document.
Then, choose a second element and drag it next to the first. This will automatically create a split column.
Tip: Try placing related items (e.g., contact info next to a signature box) for intuitive flow.

Tekmatix allows you to adjust the column width to fit your needs. Hover between the columns to resize and ensure each element has the right amount of space.
Add more columns or revert to a single column anytime by dragging elements to new positions.


Use the Preview option to check that the split columns appear correctly across different devices. This ensures a professional look whether the document is viewed on a desktop, tablet, or mobile.

Once you’re satisfied with the layout, Save your document or contract template. Your split-column format will be ready to use in future agreements or proposals.
Additional Tips
Use split columns to compare pricing options or contract terms.
Place call-to-action buttons, like “Agree” or “Contact Us,” next to essential text for improved clarity.
Conclusion
With the Split Columns feature, you can transform the way you design contracts and documents, making them more readable and professional. By arranging related information side-by-side, you ensure your clients and partners have a clear, organized view of each important detail.
Unlock the full potential of Tekmatix’s Split Column feature today to save time, create impactful layouts, and elevate your document presentation!
Settings / SMS / SMTP Providers

How To Use Split Column Support to Design Professional Documents & Contracts in Tekmatix
Creating organised, visually appealing documents and contracts is essential for presenting information clearly and professionally. Tekmatix now offers a Split Column feature, which allows users to easily arrange content side-by-side in documents and contracts. This powerful layout option is perfect for improving readability, enhancing design flexibility, and ensuring important details stand out.
When you’re preparing a contract for a new client, you want to keep the terms and conditions on one side while displaying a contact form on the other. Using Split Columns, you can arrange these elements side-by-side, ensuring all information is easily accessible without clutter!
Why Split Columns Matter
The Split Column feature enables you to drag and drop elements side-by-side for streamlined layouts and professional presentation. Whether crafting proposals or contracts, this update is designed to help you:
Present information concisely and clearly
Enhance visual flow in documents
Save time by simplifying the layout process
Step-by-Step Guide to Using Split Columns
Click on the Payments section and open the Documents & Contracts in Tekmatix.
Click on New to create a new document.

Rename your document on the top for easier identification.

4. To add elements, click on the plus icon in the left tab as seen in the image.

Select the first element, like text, an image, or even a table, and drag it into the document.
Then, choose a second element and drag it next to the first. This will automatically create a split column.
Tip: Try placing related items (e.g., contact info next to a signature box) for intuitive flow.

Tekmatix allows you to adjust the column width to fit your needs. Hover between the columns to resize and ensure each element has the right amount of space.
Add more columns or revert to a single column anytime by dragging elements to new positions.


Use the Preview option to check that the split columns appear correctly across different devices. This ensures a professional look whether the document is viewed on a desktop, tablet, or mobile.

Once you’re satisfied with the layout, Save your document or contract template. Your split-column format will be ready to use in future agreements or proposals.
Additional Tips
Use split columns to compare pricing options or contract terms.
Place call-to-action buttons, like “Agree” or “Contact Us,” next to essential text for improved clarity.
Conclusion
With the Split Columns feature, you can transform the way you design contracts and documents, making them more readable and professional. By arranging related information side-by-side, you ensure your clients and partners have a clear, organized view of each important detail.
Unlock the full potential of Tekmatix’s Split Column feature today to save time, create impactful layouts, and elevate your document presentation!
Website / WordPress / Workflow

How To Use Split Column Support to Design Professional Documents & Contracts in Tekmatix
Creating organised, visually appealing documents and contracts is essential for presenting information clearly and professionally. Tekmatix now offers a Split Column feature, which allows users to easily arrange content side-by-side in documents and contracts. This powerful layout option is perfect for improving readability, enhancing design flexibility, and ensuring important details stand out.
When you’re preparing a contract for a new client, you want to keep the terms and conditions on one side while displaying a contact form on the other. Using Split Columns, you can arrange these elements side-by-side, ensuring all information is easily accessible without clutter!
Why Split Columns Matter
The Split Column feature enables you to drag and drop elements side-by-side for streamlined layouts and professional presentation. Whether crafting proposals or contracts, this update is designed to help you:
Present information concisely and clearly
Enhance visual flow in documents
Save time by simplifying the layout process
Step-by-Step Guide to Using Split Columns
Click on the Payments section and open the Documents & Contracts in Tekmatix.
Click on New to create a new document.

Rename your document on the top for easier identification.

4. To add elements, click on the plus icon in the left tab as seen in the image.

Select the first element, like text, an image, or even a table, and drag it into the document.
Then, choose a second element and drag it next to the first. This will automatically create a split column.
Tip: Try placing related items (e.g., contact info next to a signature box) for intuitive flow.

Tekmatix allows you to adjust the column width to fit your needs. Hover between the columns to resize and ensure each element has the right amount of space.
Add more columns or revert to a single column anytime by dragging elements to new positions.


Use the Preview option to check that the split columns appear correctly across different devices. This ensures a professional look whether the document is viewed on a desktop, tablet, or mobile.

Once you’re satisfied with the layout, Save your document or contract template. Your split-column format will be ready to use in future agreements or proposals.
Additional Tips
Use split columns to compare pricing options or contract terms.
Place call-to-action buttons, like “Agree” or “Contact Us,” next to essential text for improved clarity.
Conclusion
With the Split Columns feature, you can transform the way you design contracts and documents, making them more readable and professional. By arranging related information side-by-side, you ensure your clients and partners have a clear, organized view of each important detail.
Unlock the full potential of Tekmatix’s Split Column feature today to save time, create impactful layouts, and elevate your document presentation!
Copyright © 2022 TekMatix. All rights reserved | [email protected]
