
TekMatix Help Articles
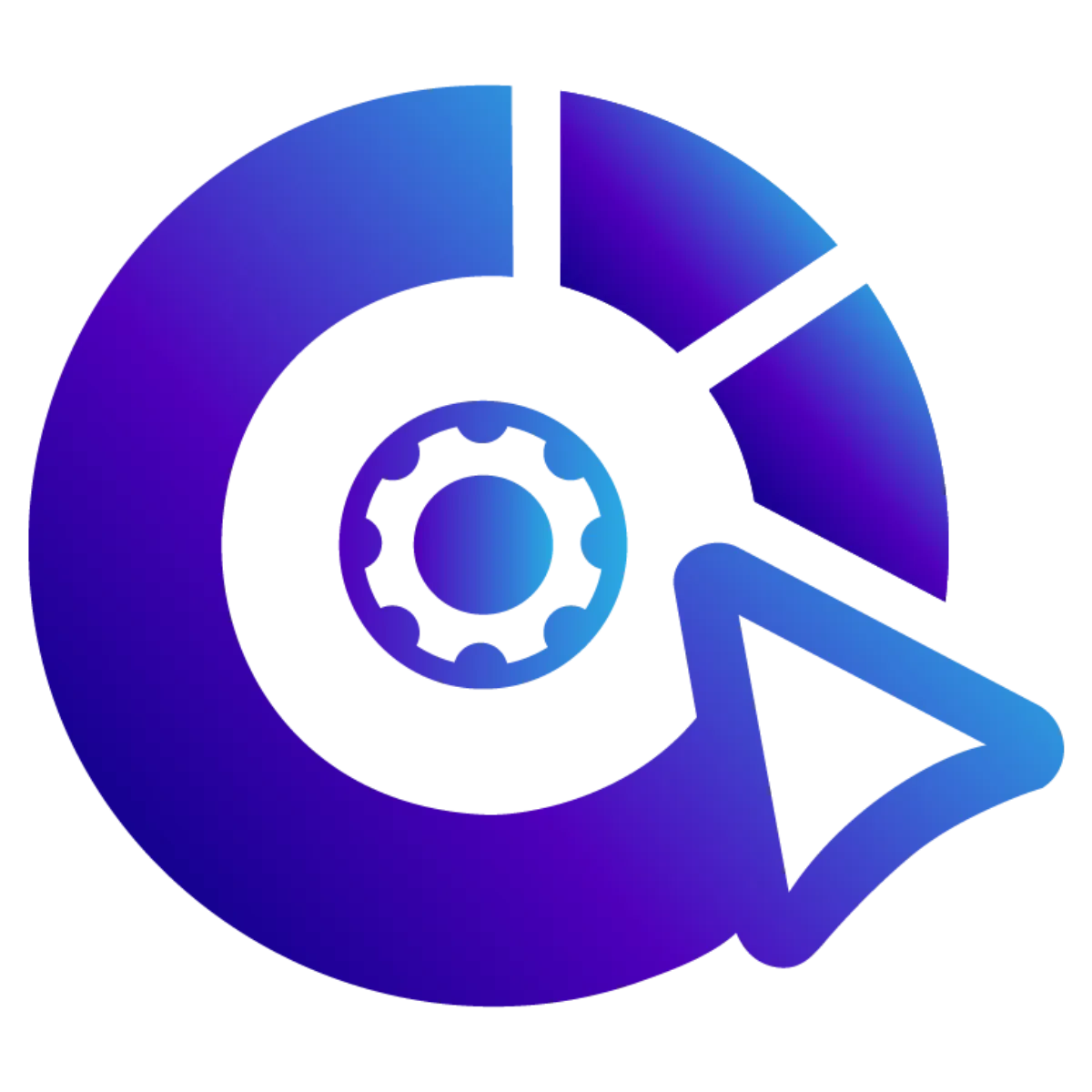
Afilliates / Appointment
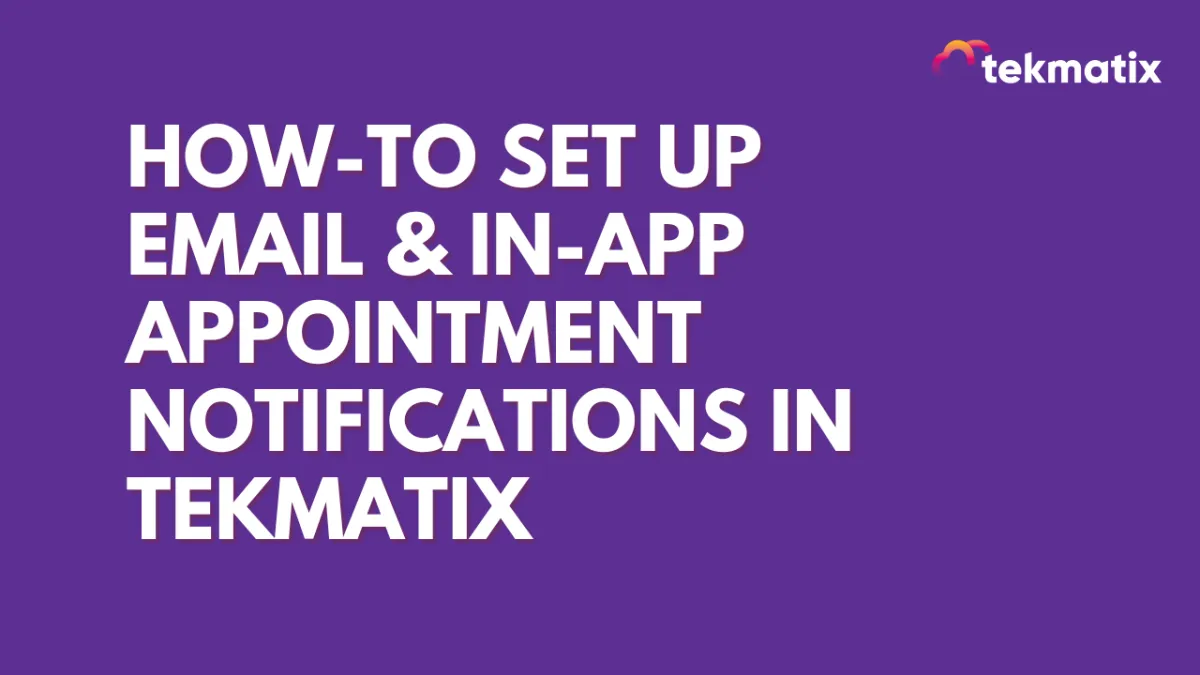
How-To Set Up Email & In-App Appointment Notifications in Tekmatix
How-To Set Up Email & In-App Appointment Notifications in Tekmatix
Overview
Tekmatix now offers customizable email and in-app notifications to keep everyone informed about scheduled, rescheduled, or canceled appointments.
These notifications can be tailored for Contacts, Guests, Users, and additional email recipients, helping businesses ensure smooth communication with clients and team members.
Why This Matters
✅ Keeps clients informed about their appointments
✅ Reduces no-shows with timely reminders
✅ Enhances customer experience with automated follow-ups
✅ Ensures team members stay updated on appointment changes
Scenario: Enhancing Client Engagement with Appointment Reminders
Lisa, a business coach, uses Tekmatix to schedule coaching sessions with her clients. Previously, she experienced frequent no-shows because clients forgot their scheduled appointments. By setting up automatic reminder emails 24 hours before each session, Lisa drastically reduced missed appointments. Now, her clients receive timely reminders and can reschedule if necessary, keeping her schedule efficient and organized.
Notification Types
Tekmatix provides six types of appointment notifications, which can be sent via email and/or in-app alerts:
Appointment Booked (Unconfirmed Status): Sent immediately when an appointment is booked as unconfirmed.
Appointment Booked (Confirmed Status): Sent immediately when an appointment is confirmed or its status is updated to confirmed.
Cancellation Email: Sent when an appointment is canceled, marked as no-show, or invalid.
Reschedule Email: Sent when an appointment date or time is changed.
Reminder Email: Sent before the appointment based on configured timing.
Follow-Up Email: Sent after the appointment based on configured timing.
Step-by-Step: How to Set Up Appointment Notifications
Step 1: Navigate to Notification Settings
Go to Calendar > Calendar Settings.

Select the calendar you want to configure and click on the Edit Calendar icon.
Click on the Notifications tab.


Step 2: Customize Notifications
Adjust notification settings separately for Contacts, Guests, Users, or Additional Emails.
Disable notifications for specific recipients if necessary.


Email Notifications Setup
Under the Email tab, turn on the toggle for each notification type.
Choose an existing email template or customize the subject line and email body.
(Optional) Send a test email to preview the notification.
Configure the timing for Reminders and Follow-Ups:
Reminders: Set the time before the appointment when the email should be sent.
Follow-Ups: Set the time after the appointment when the email should be sent (multiple trigger times can be added).
Click Save to apply the settings.



In-App Notifications Setup
Under the In-App tab, turn on the toggle for each notification type.
Select which users should receive the notification.
Configure the timing for Reminders and Follow-Ups:
Reminders: Set how far in advance the notification should be triggered.
Follow-Ups: Set how long after the appointment the notification should be triggered.



Important Notes
In-App Notifications:
You can enable only specific notifications (e.g., confirmation emails only).
Event Calendars: By default, account admins receive notifications.
Other Calendar Types: The assigned user is selected by default to receive notifications.
Email Notifications:
Additional Emails: Add extra recipients who should receive notifications.
Email Templates: Create and edit templates in the Email Builder. Go to Marketing & Emails > Emails > Templates.
Ensure each email template has a subject line for successful delivery.
If using the Add Guest function with a custom form, you can enable an automatic system-generated email for guests with a link to the form.



Final Thoughts
With Tekmatix’s appointment notification system, businesses can enhance customer communication, reduce missed appointments, and automate follow-ups seamlessly. Set it up once, and let Tekmatix handle the rest!
🎯 Next Step > Go to your Calendar Settings and customize your appointment notifications today!
Blogs / Calendars / Campaign
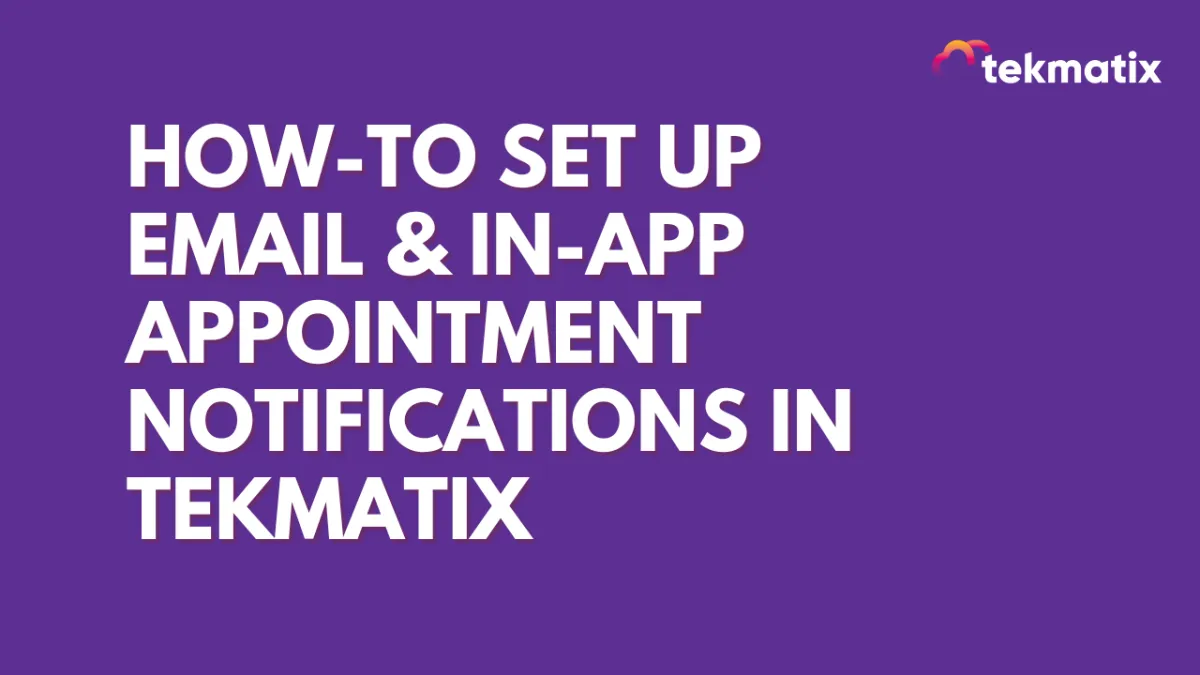
How-To Set Up Email & In-App Appointment Notifications in Tekmatix
How-To Set Up Email & In-App Appointment Notifications in Tekmatix
Overview
Tekmatix now offers customizable email and in-app notifications to keep everyone informed about scheduled, rescheduled, or canceled appointments.
These notifications can be tailored for Contacts, Guests, Users, and additional email recipients, helping businesses ensure smooth communication with clients and team members.
Why This Matters
✅ Keeps clients informed about their appointments
✅ Reduces no-shows with timely reminders
✅ Enhances customer experience with automated follow-ups
✅ Ensures team members stay updated on appointment changes
Scenario: Enhancing Client Engagement with Appointment Reminders
Lisa, a business coach, uses Tekmatix to schedule coaching sessions with her clients. Previously, she experienced frequent no-shows because clients forgot their scheduled appointments. By setting up automatic reminder emails 24 hours before each session, Lisa drastically reduced missed appointments. Now, her clients receive timely reminders and can reschedule if necessary, keeping her schedule efficient and organized.
Notification Types
Tekmatix provides six types of appointment notifications, which can be sent via email and/or in-app alerts:
Appointment Booked (Unconfirmed Status): Sent immediately when an appointment is booked as unconfirmed.
Appointment Booked (Confirmed Status): Sent immediately when an appointment is confirmed or its status is updated to confirmed.
Cancellation Email: Sent when an appointment is canceled, marked as no-show, or invalid.
Reschedule Email: Sent when an appointment date or time is changed.
Reminder Email: Sent before the appointment based on configured timing.
Follow-Up Email: Sent after the appointment based on configured timing.
Step-by-Step: How to Set Up Appointment Notifications
Step 1: Navigate to Notification Settings
Go to Calendar > Calendar Settings.

Select the calendar you want to configure and click on the Edit Calendar icon.
Click on the Notifications tab.


Step 2: Customize Notifications
Adjust notification settings separately for Contacts, Guests, Users, or Additional Emails.
Disable notifications for specific recipients if necessary.


Email Notifications Setup
Under the Email tab, turn on the toggle for each notification type.
Choose an existing email template or customize the subject line and email body.
(Optional) Send a test email to preview the notification.
Configure the timing for Reminders and Follow-Ups:
Reminders: Set the time before the appointment when the email should be sent.
Follow-Ups: Set the time after the appointment when the email should be sent (multiple trigger times can be added).
Click Save to apply the settings.



In-App Notifications Setup
Under the In-App tab, turn on the toggle for each notification type.
Select which users should receive the notification.
Configure the timing for Reminders and Follow-Ups:
Reminders: Set how far in advance the notification should be triggered.
Follow-Ups: Set how long after the appointment the notification should be triggered.



Important Notes
In-App Notifications:
You can enable only specific notifications (e.g., confirmation emails only).
Event Calendars: By default, account admins receive notifications.
Other Calendar Types: The assigned user is selected by default to receive notifications.
Email Notifications:
Additional Emails: Add extra recipients who should receive notifications.
Email Templates: Create and edit templates in the Email Builder. Go to Marketing & Emails > Emails > Templates.
Ensure each email template has a subject line for successful delivery.
If using the Add Guest function with a custom form, you can enable an automatic system-generated email for guests with a link to the form.



Final Thoughts
With Tekmatix’s appointment notification system, businesses can enhance customer communication, reduce missed appointments, and automate follow-ups seamlessly. Set it up once, and let Tekmatix handle the rest!
🎯 Next Step > Go to your Calendar Settings and customize your appointment notifications today!
Course / CRM / Chat Widget
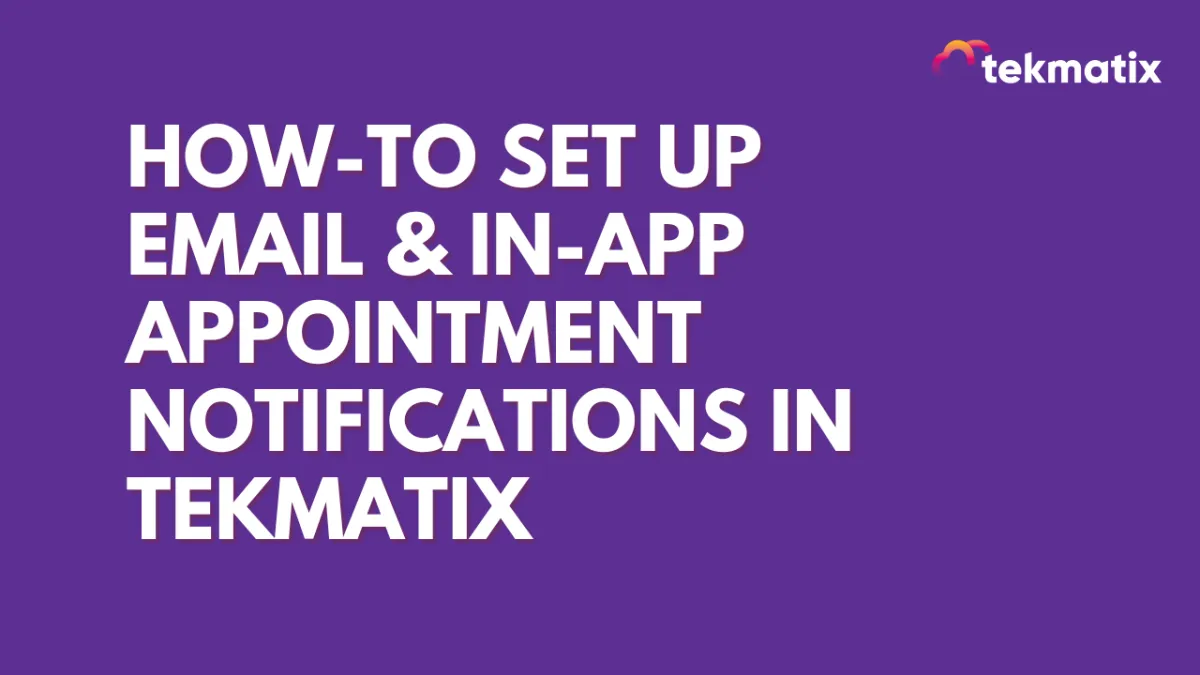
How-To Set Up Email & In-App Appointment Notifications in Tekmatix
How-To Set Up Email & In-App Appointment Notifications in Tekmatix
Overview
Tekmatix now offers customizable email and in-app notifications to keep everyone informed about scheduled, rescheduled, or canceled appointments.
These notifications can be tailored for Contacts, Guests, Users, and additional email recipients, helping businesses ensure smooth communication with clients and team members.
Why This Matters
✅ Keeps clients informed about their appointments
✅ Reduces no-shows with timely reminders
✅ Enhances customer experience with automated follow-ups
✅ Ensures team members stay updated on appointment changes
Scenario: Enhancing Client Engagement with Appointment Reminders
Lisa, a business coach, uses Tekmatix to schedule coaching sessions with her clients. Previously, she experienced frequent no-shows because clients forgot their scheduled appointments. By setting up automatic reminder emails 24 hours before each session, Lisa drastically reduced missed appointments. Now, her clients receive timely reminders and can reschedule if necessary, keeping her schedule efficient and organized.
Notification Types
Tekmatix provides six types of appointment notifications, which can be sent via email and/or in-app alerts:
Appointment Booked (Unconfirmed Status): Sent immediately when an appointment is booked as unconfirmed.
Appointment Booked (Confirmed Status): Sent immediately when an appointment is confirmed or its status is updated to confirmed.
Cancellation Email: Sent when an appointment is canceled, marked as no-show, or invalid.
Reschedule Email: Sent when an appointment date or time is changed.
Reminder Email: Sent before the appointment based on configured timing.
Follow-Up Email: Sent after the appointment based on configured timing.
Step-by-Step: How to Set Up Appointment Notifications
Step 1: Navigate to Notification Settings
Go to Calendar > Calendar Settings.

Select the calendar you want to configure and click on the Edit Calendar icon.
Click on the Notifications tab.


Step 2: Customize Notifications
Adjust notification settings separately for Contacts, Guests, Users, or Additional Emails.
Disable notifications for specific recipients if necessary.


Email Notifications Setup
Under the Email tab, turn on the toggle for each notification type.
Choose an existing email template or customize the subject line and email body.
(Optional) Send a test email to preview the notification.
Configure the timing for Reminders and Follow-Ups:
Reminders: Set the time before the appointment when the email should be sent.
Follow-Ups: Set the time after the appointment when the email should be sent (multiple trigger times can be added).
Click Save to apply the settings.



In-App Notifications Setup
Under the In-App tab, turn on the toggle for each notification type.
Select which users should receive the notification.
Configure the timing for Reminders and Follow-Ups:
Reminders: Set how far in advance the notification should be triggered.
Follow-Ups: Set how long after the appointment the notification should be triggered.



Important Notes
In-App Notifications:
You can enable only specific notifications (e.g., confirmation emails only).
Event Calendars: By default, account admins receive notifications.
Other Calendar Types: The assigned user is selected by default to receive notifications.
Email Notifications:
Additional Emails: Add extra recipients who should receive notifications.
Email Templates: Create and edit templates in the Email Builder. Go to Marketing & Emails > Emails > Templates.
Ensure each email template has a subject line for successful delivery.
If using the Add Guest function with a custom form, you can enable an automatic system-generated email for guests with a link to the form.



Final Thoughts
With Tekmatix’s appointment notification system, businesses can enhance customer communication, reduce missed appointments, and automate follow-ups seamlessly. Set it up once, and let Tekmatix handle the rest!
🎯 Next Step > Go to your Calendar Settings and customize your appointment notifications today!
Compliance / Custom Fields
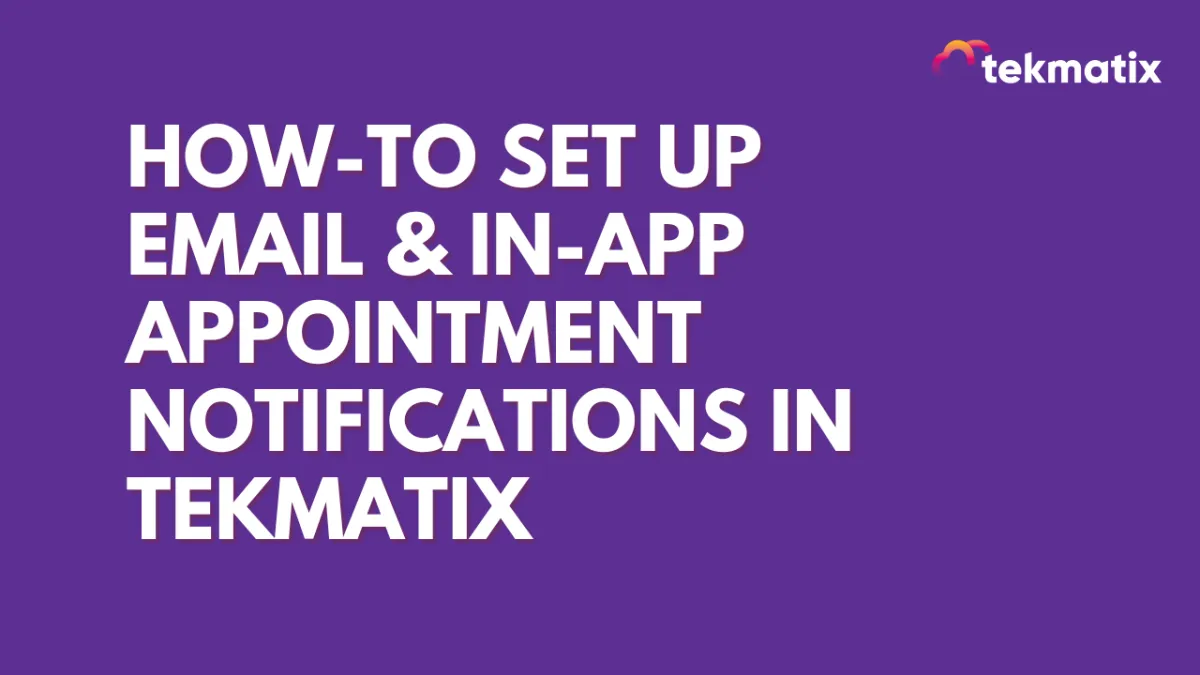
How-To Set Up Email & In-App Appointment Notifications in Tekmatix
How-To Set Up Email & In-App Appointment Notifications in Tekmatix
Overview
Tekmatix now offers customizable email and in-app notifications to keep everyone informed about scheduled, rescheduled, or canceled appointments.
These notifications can be tailored for Contacts, Guests, Users, and additional email recipients, helping businesses ensure smooth communication with clients and team members.
Why This Matters
✅ Keeps clients informed about their appointments
✅ Reduces no-shows with timely reminders
✅ Enhances customer experience with automated follow-ups
✅ Ensures team members stay updated on appointment changes
Scenario: Enhancing Client Engagement with Appointment Reminders
Lisa, a business coach, uses Tekmatix to schedule coaching sessions with her clients. Previously, she experienced frequent no-shows because clients forgot their scheduled appointments. By setting up automatic reminder emails 24 hours before each session, Lisa drastically reduced missed appointments. Now, her clients receive timely reminders and can reschedule if necessary, keeping her schedule efficient and organized.
Notification Types
Tekmatix provides six types of appointment notifications, which can be sent via email and/or in-app alerts:
Appointment Booked (Unconfirmed Status): Sent immediately when an appointment is booked as unconfirmed.
Appointment Booked (Confirmed Status): Sent immediately when an appointment is confirmed or its status is updated to confirmed.
Cancellation Email: Sent when an appointment is canceled, marked as no-show, or invalid.
Reschedule Email: Sent when an appointment date or time is changed.
Reminder Email: Sent before the appointment based on configured timing.
Follow-Up Email: Sent after the appointment based on configured timing.
Step-by-Step: How to Set Up Appointment Notifications
Step 1: Navigate to Notification Settings
Go to Calendar > Calendar Settings.

Select the calendar you want to configure and click on the Edit Calendar icon.
Click on the Notifications tab.


Step 2: Customize Notifications
Adjust notification settings separately for Contacts, Guests, Users, or Additional Emails.
Disable notifications for specific recipients if necessary.


Email Notifications Setup
Under the Email tab, turn on the toggle for each notification type.
Choose an existing email template or customize the subject line and email body.
(Optional) Send a test email to preview the notification.
Configure the timing for Reminders and Follow-Ups:
Reminders: Set the time before the appointment when the email should be sent.
Follow-Ups: Set the time after the appointment when the email should be sent (multiple trigger times can be added).
Click Save to apply the settings.



In-App Notifications Setup
Under the In-App tab, turn on the toggle for each notification type.
Select which users should receive the notification.
Configure the timing for Reminders and Follow-Ups:
Reminders: Set how far in advance the notification should be triggered.
Follow-Ups: Set how long after the appointment the notification should be triggered.



Important Notes
In-App Notifications:
You can enable only specific notifications (e.g., confirmation emails only).
Event Calendars: By default, account admins receive notifications.
Other Calendar Types: The assigned user is selected by default to receive notifications.
Email Notifications:
Additional Emails: Add extra recipients who should receive notifications.
Email Templates: Create and edit templates in the Email Builder. Go to Marketing & Emails > Emails > Templates.
Ensure each email template has a subject line for successful delivery.
If using the Add Guest function with a custom form, you can enable an automatic system-generated email for guests with a link to the form.



Final Thoughts
With Tekmatix’s appointment notification system, businesses can enhance customer communication, reduce missed appointments, and automate follow-ups seamlessly. Set it up once, and let Tekmatix handle the rest!
🎯 Next Step > Go to your Calendar Settings and customize your appointment notifications today!
Dashboard / Domain
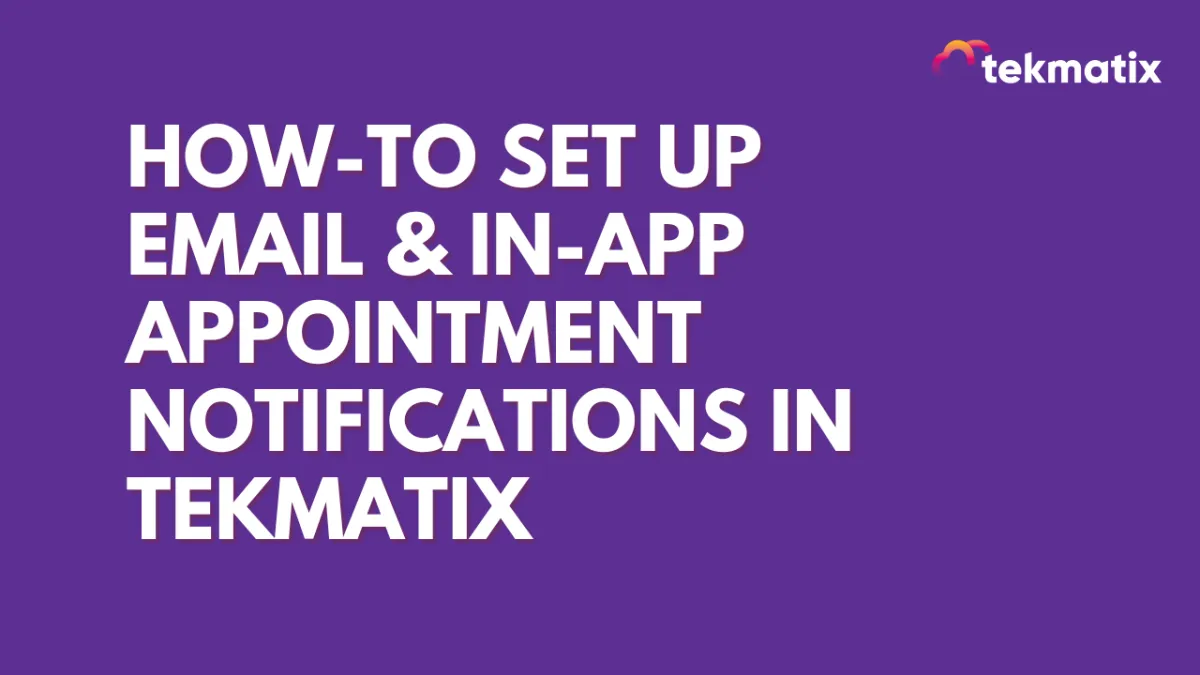
How-To Set Up Email & In-App Appointment Notifications in Tekmatix
How-To Set Up Email & In-App Appointment Notifications in Tekmatix
Overview
Tekmatix now offers customizable email and in-app notifications to keep everyone informed about scheduled, rescheduled, or canceled appointments.
These notifications can be tailored for Contacts, Guests, Users, and additional email recipients, helping businesses ensure smooth communication with clients and team members.
Why This Matters
✅ Keeps clients informed about their appointments
✅ Reduces no-shows with timely reminders
✅ Enhances customer experience with automated follow-ups
✅ Ensures team members stay updated on appointment changes
Scenario: Enhancing Client Engagement with Appointment Reminders
Lisa, a business coach, uses Tekmatix to schedule coaching sessions with her clients. Previously, she experienced frequent no-shows because clients forgot their scheduled appointments. By setting up automatic reminder emails 24 hours before each session, Lisa drastically reduced missed appointments. Now, her clients receive timely reminders and can reschedule if necessary, keeping her schedule efficient and organized.
Notification Types
Tekmatix provides six types of appointment notifications, which can be sent via email and/or in-app alerts:
Appointment Booked (Unconfirmed Status): Sent immediately when an appointment is booked as unconfirmed.
Appointment Booked (Confirmed Status): Sent immediately when an appointment is confirmed or its status is updated to confirmed.
Cancellation Email: Sent when an appointment is canceled, marked as no-show, or invalid.
Reschedule Email: Sent when an appointment date or time is changed.
Reminder Email: Sent before the appointment based on configured timing.
Follow-Up Email: Sent after the appointment based on configured timing.
Step-by-Step: How to Set Up Appointment Notifications
Step 1: Navigate to Notification Settings
Go to Calendar > Calendar Settings.

Select the calendar you want to configure and click on the Edit Calendar icon.
Click on the Notifications tab.


Step 2: Customize Notifications
Adjust notification settings separately for Contacts, Guests, Users, or Additional Emails.
Disable notifications for specific recipients if necessary.


Email Notifications Setup
Under the Email tab, turn on the toggle for each notification type.
Choose an existing email template or customize the subject line and email body.
(Optional) Send a test email to preview the notification.
Configure the timing for Reminders and Follow-Ups:
Reminders: Set the time before the appointment when the email should be sent.
Follow-Ups: Set the time after the appointment when the email should be sent (multiple trigger times can be added).
Click Save to apply the settings.



In-App Notifications Setup
Under the In-App tab, turn on the toggle for each notification type.
Select which users should receive the notification.
Configure the timing for Reminders and Follow-Ups:
Reminders: Set how far in advance the notification should be triggered.
Follow-Ups: Set how long after the appointment the notification should be triggered.



Important Notes
In-App Notifications:
You can enable only specific notifications (e.g., confirmation emails only).
Event Calendars: By default, account admins receive notifications.
Other Calendar Types: The assigned user is selected by default to receive notifications.
Email Notifications:
Additional Emails: Add extra recipients who should receive notifications.
Email Templates: Create and edit templates in the Email Builder. Go to Marketing & Emails > Emails > Templates.
Ensure each email template has a subject line for successful delivery.
If using the Add Guest function with a custom form, you can enable an automatic system-generated email for guests with a link to the form.



Final Thoughts
With Tekmatix’s appointment notification system, businesses can enhance customer communication, reduce missed appointments, and automate follow-ups seamlessly. Set it up once, and let Tekmatix handle the rest!
🎯 Next Step > Go to your Calendar Settings and customize your appointment notifications today!
Email Builder / Email Deliverability
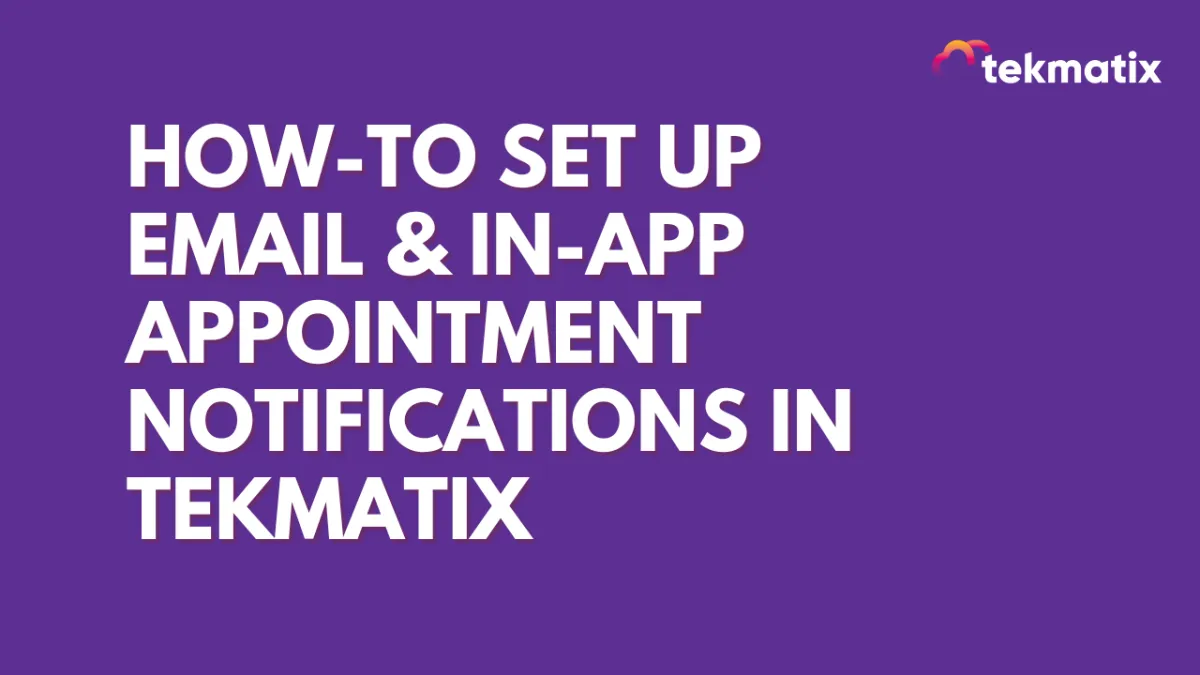
How-To Set Up Email & In-App Appointment Notifications in Tekmatix
How-To Set Up Email & In-App Appointment Notifications in Tekmatix
Overview
Tekmatix now offers customizable email and in-app notifications to keep everyone informed about scheduled, rescheduled, or canceled appointments.
These notifications can be tailored for Contacts, Guests, Users, and additional email recipients, helping businesses ensure smooth communication with clients and team members.
Why This Matters
✅ Keeps clients informed about their appointments
✅ Reduces no-shows with timely reminders
✅ Enhances customer experience with automated follow-ups
✅ Ensures team members stay updated on appointment changes
Scenario: Enhancing Client Engagement with Appointment Reminders
Lisa, a business coach, uses Tekmatix to schedule coaching sessions with her clients. Previously, she experienced frequent no-shows because clients forgot their scheduled appointments. By setting up automatic reminder emails 24 hours before each session, Lisa drastically reduced missed appointments. Now, her clients receive timely reminders and can reschedule if necessary, keeping her schedule efficient and organized.
Notification Types
Tekmatix provides six types of appointment notifications, which can be sent via email and/or in-app alerts:
Appointment Booked (Unconfirmed Status): Sent immediately when an appointment is booked as unconfirmed.
Appointment Booked (Confirmed Status): Sent immediately when an appointment is confirmed or its status is updated to confirmed.
Cancellation Email: Sent when an appointment is canceled, marked as no-show, or invalid.
Reschedule Email: Sent when an appointment date or time is changed.
Reminder Email: Sent before the appointment based on configured timing.
Follow-Up Email: Sent after the appointment based on configured timing.
Step-by-Step: How to Set Up Appointment Notifications
Step 1: Navigate to Notification Settings
Go to Calendar > Calendar Settings.

Select the calendar you want to configure and click on the Edit Calendar icon.
Click on the Notifications tab.


Step 2: Customize Notifications
Adjust notification settings separately for Contacts, Guests, Users, or Additional Emails.
Disable notifications for specific recipients if necessary.


Email Notifications Setup
Under the Email tab, turn on the toggle for each notification type.
Choose an existing email template or customize the subject line and email body.
(Optional) Send a test email to preview the notification.
Configure the timing for Reminders and Follow-Ups:
Reminders: Set the time before the appointment when the email should be sent.
Follow-Ups: Set the time after the appointment when the email should be sent (multiple trigger times can be added).
Click Save to apply the settings.



In-App Notifications Setup
Under the In-App tab, turn on the toggle for each notification type.
Select which users should receive the notification.
Configure the timing for Reminders and Follow-Ups:
Reminders: Set how far in advance the notification should be triggered.
Follow-Ups: Set how long after the appointment the notification should be triggered.



Important Notes
In-App Notifications:
You can enable only specific notifications (e.g., confirmation emails only).
Event Calendars: By default, account admins receive notifications.
Other Calendar Types: The assigned user is selected by default to receive notifications.
Email Notifications:
Additional Emails: Add extra recipients who should receive notifications.
Email Templates: Create and edit templates in the Email Builder. Go to Marketing & Emails > Emails > Templates.
Ensure each email template has a subject line for successful delivery.
If using the Add Guest function with a custom form, you can enable an automatic system-generated email for guests with a link to the form.



Final Thoughts
With Tekmatix’s appointment notification system, businesses can enhance customer communication, reduce missed appointments, and automate follow-ups seamlessly. Set it up once, and let Tekmatix handle the rest!
🎯 Next Step > Go to your Calendar Settings and customize your appointment notifications today!
Form / Funnels
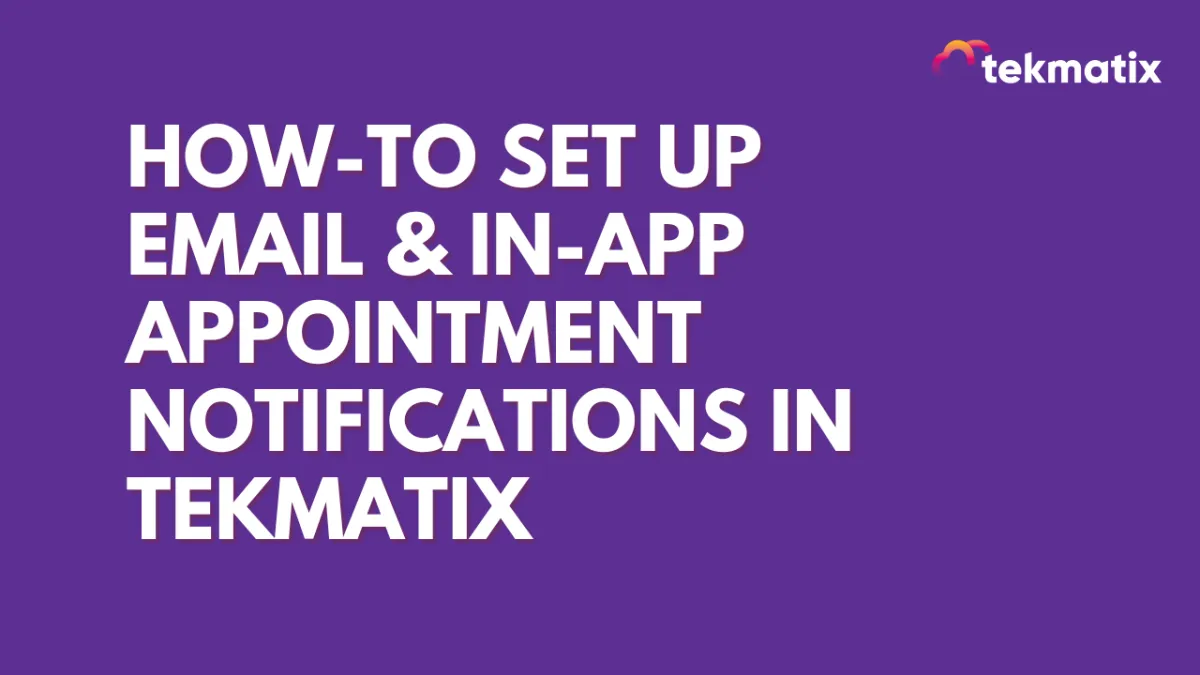
How-To Set Up Email & In-App Appointment Notifications in Tekmatix
How-To Set Up Email & In-App Appointment Notifications in Tekmatix
Overview
Tekmatix now offers customizable email and in-app notifications to keep everyone informed about scheduled, rescheduled, or canceled appointments.
These notifications can be tailored for Contacts, Guests, Users, and additional email recipients, helping businesses ensure smooth communication with clients and team members.
Why This Matters
✅ Keeps clients informed about their appointments
✅ Reduces no-shows with timely reminders
✅ Enhances customer experience with automated follow-ups
✅ Ensures team members stay updated on appointment changes
Scenario: Enhancing Client Engagement with Appointment Reminders
Lisa, a business coach, uses Tekmatix to schedule coaching sessions with her clients. Previously, she experienced frequent no-shows because clients forgot their scheduled appointments. By setting up automatic reminder emails 24 hours before each session, Lisa drastically reduced missed appointments. Now, her clients receive timely reminders and can reschedule if necessary, keeping her schedule efficient and organized.
Notification Types
Tekmatix provides six types of appointment notifications, which can be sent via email and/or in-app alerts:
Appointment Booked (Unconfirmed Status): Sent immediately when an appointment is booked as unconfirmed.
Appointment Booked (Confirmed Status): Sent immediately when an appointment is confirmed or its status is updated to confirmed.
Cancellation Email: Sent when an appointment is canceled, marked as no-show, or invalid.
Reschedule Email: Sent when an appointment date or time is changed.
Reminder Email: Sent before the appointment based on configured timing.
Follow-Up Email: Sent after the appointment based on configured timing.
Step-by-Step: How to Set Up Appointment Notifications
Step 1: Navigate to Notification Settings
Go to Calendar > Calendar Settings.

Select the calendar you want to configure and click on the Edit Calendar icon.
Click on the Notifications tab.


Step 2: Customize Notifications
Adjust notification settings separately for Contacts, Guests, Users, or Additional Emails.
Disable notifications for specific recipients if necessary.


Email Notifications Setup
Under the Email tab, turn on the toggle for each notification type.
Choose an existing email template or customize the subject line and email body.
(Optional) Send a test email to preview the notification.
Configure the timing for Reminders and Follow-Ups:
Reminders: Set the time before the appointment when the email should be sent.
Follow-Ups: Set the time after the appointment when the email should be sent (multiple trigger times can be added).
Click Save to apply the settings.



In-App Notifications Setup
Under the In-App tab, turn on the toggle for each notification type.
Select which users should receive the notification.
Configure the timing for Reminders and Follow-Ups:
Reminders: Set how far in advance the notification should be triggered.
Follow-Ups: Set how long after the appointment the notification should be triggered.



Important Notes
In-App Notifications:
You can enable only specific notifications (e.g., confirmation emails only).
Event Calendars: By default, account admins receive notifications.
Other Calendar Types: The assigned user is selected by default to receive notifications.
Email Notifications:
Additional Emails: Add extra recipients who should receive notifications.
Email Templates: Create and edit templates in the Email Builder. Go to Marketing & Emails > Emails > Templates.
Ensure each email template has a subject line for successful delivery.
If using the Add Guest function with a custom form, you can enable an automatic system-generated email for guests with a link to the form.



Final Thoughts
With Tekmatix’s appointment notification system, businesses can enhance customer communication, reduce missed appointments, and automate follow-ups seamlessly. Set it up once, and let Tekmatix handle the rest!
🎯 Next Step > Go to your Calendar Settings and customize your appointment notifications today!
Google My Business / Integrations
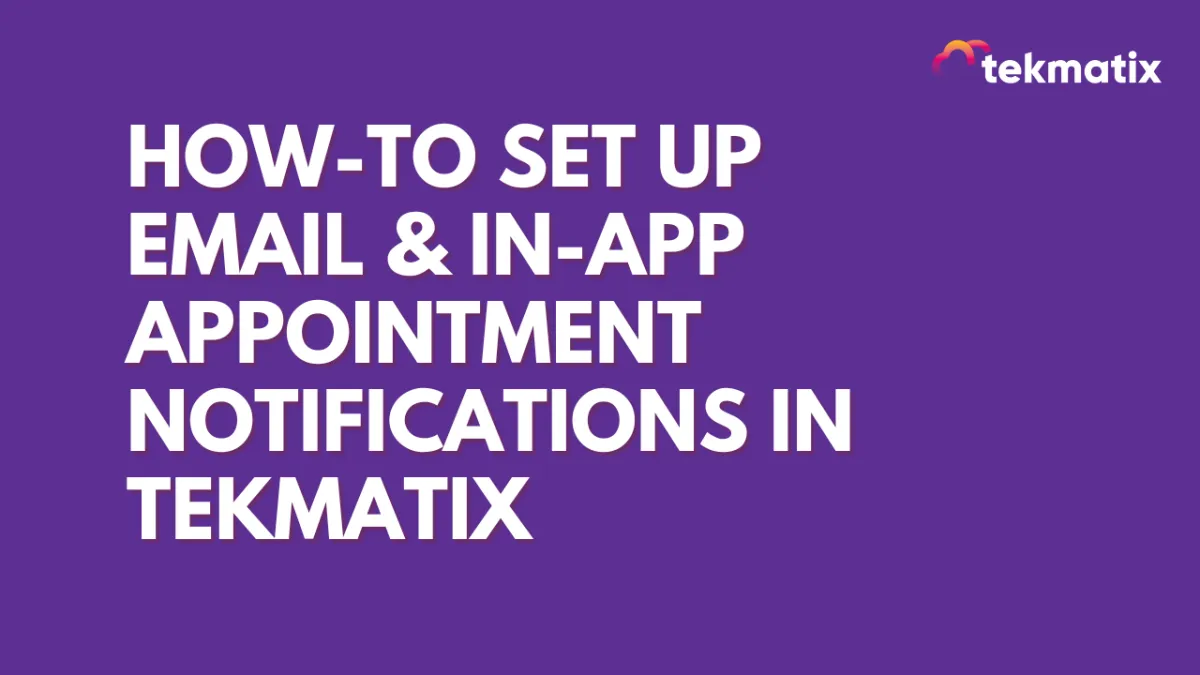
How-To Set Up Email & In-App Appointment Notifications in Tekmatix
How-To Set Up Email & In-App Appointment Notifications in Tekmatix
Overview
Tekmatix now offers customizable email and in-app notifications to keep everyone informed about scheduled, rescheduled, or canceled appointments.
These notifications can be tailored for Contacts, Guests, Users, and additional email recipients, helping businesses ensure smooth communication with clients and team members.
Why This Matters
✅ Keeps clients informed about their appointments
✅ Reduces no-shows with timely reminders
✅ Enhances customer experience with automated follow-ups
✅ Ensures team members stay updated on appointment changes
Scenario: Enhancing Client Engagement with Appointment Reminders
Lisa, a business coach, uses Tekmatix to schedule coaching sessions with her clients. Previously, she experienced frequent no-shows because clients forgot their scheduled appointments. By setting up automatic reminder emails 24 hours before each session, Lisa drastically reduced missed appointments. Now, her clients receive timely reminders and can reschedule if necessary, keeping her schedule efficient and organized.
Notification Types
Tekmatix provides six types of appointment notifications, which can be sent via email and/or in-app alerts:
Appointment Booked (Unconfirmed Status): Sent immediately when an appointment is booked as unconfirmed.
Appointment Booked (Confirmed Status): Sent immediately when an appointment is confirmed or its status is updated to confirmed.
Cancellation Email: Sent when an appointment is canceled, marked as no-show, or invalid.
Reschedule Email: Sent when an appointment date or time is changed.
Reminder Email: Sent before the appointment based on configured timing.
Follow-Up Email: Sent after the appointment based on configured timing.
Step-by-Step: How to Set Up Appointment Notifications
Step 1: Navigate to Notification Settings
Go to Calendar > Calendar Settings.

Select the calendar you want to configure and click on the Edit Calendar icon.
Click on the Notifications tab.


Step 2: Customize Notifications
Adjust notification settings separately for Contacts, Guests, Users, or Additional Emails.
Disable notifications for specific recipients if necessary.


Email Notifications Setup
Under the Email tab, turn on the toggle for each notification type.
Choose an existing email template or customize the subject line and email body.
(Optional) Send a test email to preview the notification.
Configure the timing for Reminders and Follow-Ups:
Reminders: Set the time before the appointment when the email should be sent.
Follow-Ups: Set the time after the appointment when the email should be sent (multiple trigger times can be added).
Click Save to apply the settings.



In-App Notifications Setup
Under the In-App tab, turn on the toggle for each notification type.
Select which users should receive the notification.
Configure the timing for Reminders and Follow-Ups:
Reminders: Set how far in advance the notification should be triggered.
Follow-Ups: Set how long after the appointment the notification should be triggered.



Important Notes
In-App Notifications:
You can enable only specific notifications (e.g., confirmation emails only).
Event Calendars: By default, account admins receive notifications.
Other Calendar Types: The assigned user is selected by default to receive notifications.
Email Notifications:
Additional Emails: Add extra recipients who should receive notifications.
Email Templates: Create and edit templates in the Email Builder. Go to Marketing & Emails > Emails > Templates.
Ensure each email template has a subject line for successful delivery.
If using the Add Guest function with a custom form, you can enable an automatic system-generated email for guests with a link to the form.



Final Thoughts
With Tekmatix’s appointment notification system, businesses can enhance customer communication, reduce missed appointments, and automate follow-ups seamlessly. Set it up once, and let Tekmatix handle the rest!
🎯 Next Step > Go to your Calendar Settings and customize your appointment notifications today!
Invoices / LC Email / LC Phone
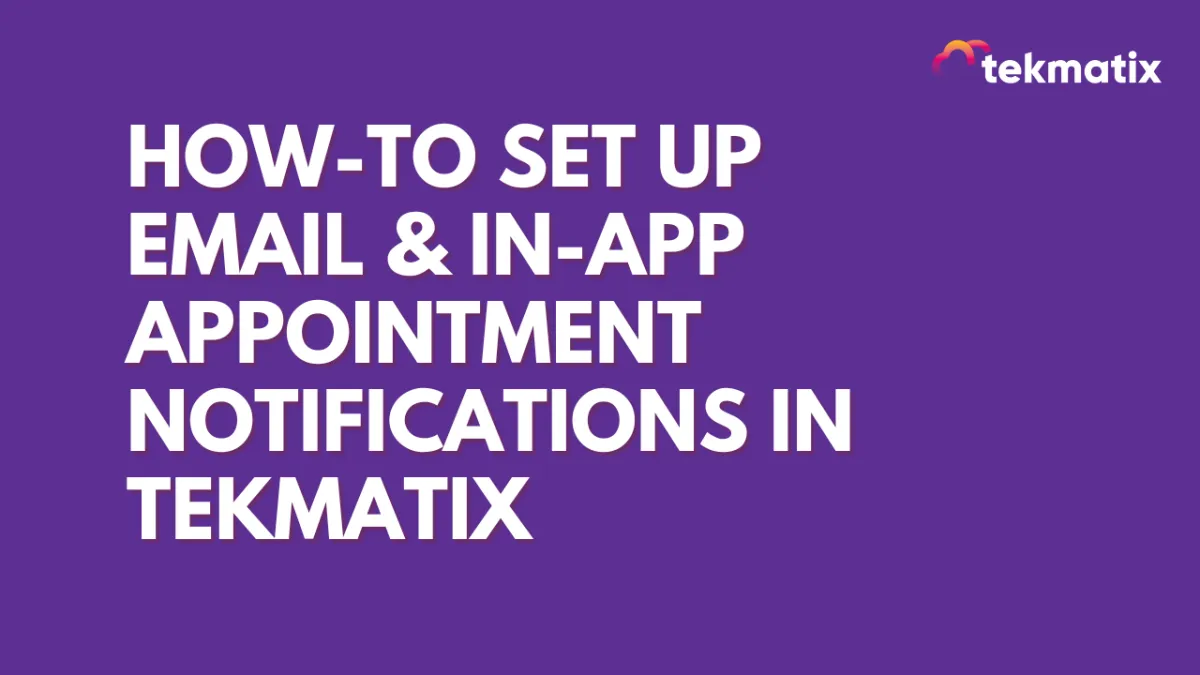
How-To Set Up Email & In-App Appointment Notifications in Tekmatix
How-To Set Up Email & In-App Appointment Notifications in Tekmatix
Overview
Tekmatix now offers customizable email and in-app notifications to keep everyone informed about scheduled, rescheduled, or canceled appointments.
These notifications can be tailored for Contacts, Guests, Users, and additional email recipients, helping businesses ensure smooth communication with clients and team members.
Why This Matters
✅ Keeps clients informed about their appointments
✅ Reduces no-shows with timely reminders
✅ Enhances customer experience with automated follow-ups
✅ Ensures team members stay updated on appointment changes
Scenario: Enhancing Client Engagement with Appointment Reminders
Lisa, a business coach, uses Tekmatix to schedule coaching sessions with her clients. Previously, she experienced frequent no-shows because clients forgot their scheduled appointments. By setting up automatic reminder emails 24 hours before each session, Lisa drastically reduced missed appointments. Now, her clients receive timely reminders and can reschedule if necessary, keeping her schedule efficient and organized.
Notification Types
Tekmatix provides six types of appointment notifications, which can be sent via email and/or in-app alerts:
Appointment Booked (Unconfirmed Status): Sent immediately when an appointment is booked as unconfirmed.
Appointment Booked (Confirmed Status): Sent immediately when an appointment is confirmed or its status is updated to confirmed.
Cancellation Email: Sent when an appointment is canceled, marked as no-show, or invalid.
Reschedule Email: Sent when an appointment date or time is changed.
Reminder Email: Sent before the appointment based on configured timing.
Follow-Up Email: Sent after the appointment based on configured timing.
Step-by-Step: How to Set Up Appointment Notifications
Step 1: Navigate to Notification Settings
Go to Calendar > Calendar Settings.

Select the calendar you want to configure and click on the Edit Calendar icon.
Click on the Notifications tab.


Step 2: Customize Notifications
Adjust notification settings separately for Contacts, Guests, Users, or Additional Emails.
Disable notifications for specific recipients if necessary.


Email Notifications Setup
Under the Email tab, turn on the toggle for each notification type.
Choose an existing email template or customize the subject line and email body.
(Optional) Send a test email to preview the notification.
Configure the timing for Reminders and Follow-Ups:
Reminders: Set the time before the appointment when the email should be sent.
Follow-Ups: Set the time after the appointment when the email should be sent (multiple trigger times can be added).
Click Save to apply the settings.



In-App Notifications Setup
Under the In-App tab, turn on the toggle for each notification type.
Select which users should receive the notification.
Configure the timing for Reminders and Follow-Ups:
Reminders: Set how far in advance the notification should be triggered.
Follow-Ups: Set how long after the appointment the notification should be triggered.



Important Notes
In-App Notifications:
You can enable only specific notifications (e.g., confirmation emails only).
Event Calendars: By default, account admins receive notifications.
Other Calendar Types: The assigned user is selected by default to receive notifications.
Email Notifications:
Additional Emails: Add extra recipients who should receive notifications.
Email Templates: Create and edit templates in the Email Builder. Go to Marketing & Emails > Emails > Templates.
Ensure each email template has a subject line for successful delivery.
If using the Add Guest function with a custom form, you can enable an automatic system-generated email for guests with a link to the form.



Final Thoughts
With Tekmatix’s appointment notification system, businesses can enhance customer communication, reduce missed appointments, and automate follow-ups seamlessly. Set it up once, and let Tekmatix handle the rest!
🎯 Next Step > Go to your Calendar Settings and customize your appointment notifications today!
Memberships Area
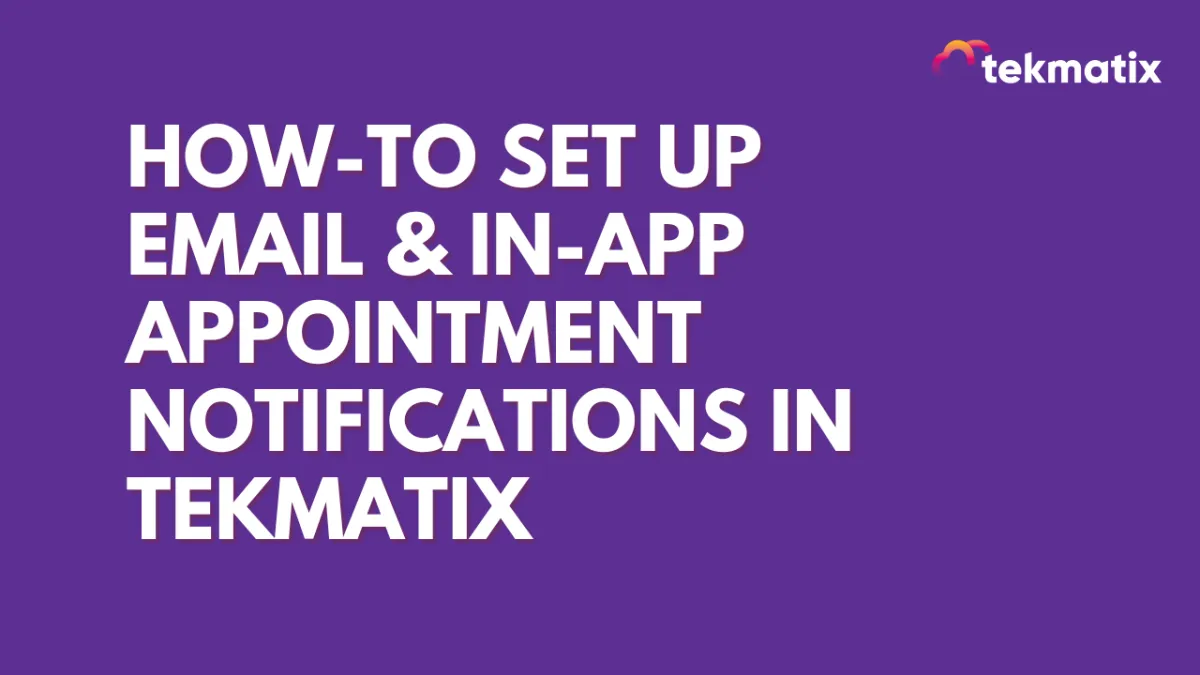
How-To Set Up Email & In-App Appointment Notifications in Tekmatix
How-To Set Up Email & In-App Appointment Notifications in Tekmatix
Overview
Tekmatix now offers customizable email and in-app notifications to keep everyone informed about scheduled, rescheduled, or canceled appointments.
These notifications can be tailored for Contacts, Guests, Users, and additional email recipients, helping businesses ensure smooth communication with clients and team members.
Why This Matters
✅ Keeps clients informed about their appointments
✅ Reduces no-shows with timely reminders
✅ Enhances customer experience with automated follow-ups
✅ Ensures team members stay updated on appointment changes
Scenario: Enhancing Client Engagement with Appointment Reminders
Lisa, a business coach, uses Tekmatix to schedule coaching sessions with her clients. Previously, she experienced frequent no-shows because clients forgot their scheduled appointments. By setting up automatic reminder emails 24 hours before each session, Lisa drastically reduced missed appointments. Now, her clients receive timely reminders and can reschedule if necessary, keeping her schedule efficient and organized.
Notification Types
Tekmatix provides six types of appointment notifications, which can be sent via email and/or in-app alerts:
Appointment Booked (Unconfirmed Status): Sent immediately when an appointment is booked as unconfirmed.
Appointment Booked (Confirmed Status): Sent immediately when an appointment is confirmed or its status is updated to confirmed.
Cancellation Email: Sent when an appointment is canceled, marked as no-show, or invalid.
Reschedule Email: Sent when an appointment date or time is changed.
Reminder Email: Sent before the appointment based on configured timing.
Follow-Up Email: Sent after the appointment based on configured timing.
Step-by-Step: How to Set Up Appointment Notifications
Step 1: Navigate to Notification Settings
Go to Calendar > Calendar Settings.

Select the calendar you want to configure and click on the Edit Calendar icon.
Click on the Notifications tab.


Step 2: Customize Notifications
Adjust notification settings separately for Contacts, Guests, Users, or Additional Emails.
Disable notifications for specific recipients if necessary.


Email Notifications Setup
Under the Email tab, turn on the toggle for each notification type.
Choose an existing email template or customize the subject line and email body.
(Optional) Send a test email to preview the notification.
Configure the timing for Reminders and Follow-Ups:
Reminders: Set the time before the appointment when the email should be sent.
Follow-Ups: Set the time after the appointment when the email should be sent (multiple trigger times can be added).
Click Save to apply the settings.



In-App Notifications Setup
Under the In-App tab, turn on the toggle for each notification type.
Select which users should receive the notification.
Configure the timing for Reminders and Follow-Ups:
Reminders: Set how far in advance the notification should be triggered.
Follow-Ups: Set how long after the appointment the notification should be triggered.



Important Notes
In-App Notifications:
You can enable only specific notifications (e.g., confirmation emails only).
Event Calendars: By default, account admins receive notifications.
Other Calendar Types: The assigned user is selected by default to receive notifications.
Email Notifications:
Additional Emails: Add extra recipients who should receive notifications.
Email Templates: Create and edit templates in the Email Builder. Go to Marketing & Emails > Emails > Templates.
Ensure each email template has a subject line for successful delivery.
If using the Add Guest function with a custom form, you can enable an automatic system-generated email for guests with a link to the form.



Final Thoughts
With Tekmatix’s appointment notification system, businesses can enhance customer communication, reduce missed appointments, and automate follow-ups seamlessly. Set it up once, and let Tekmatix handle the rest!
🎯 Next Step > Go to your Calendar Settings and customize your appointment notifications today!
Opportunities & Pipeline / Payment
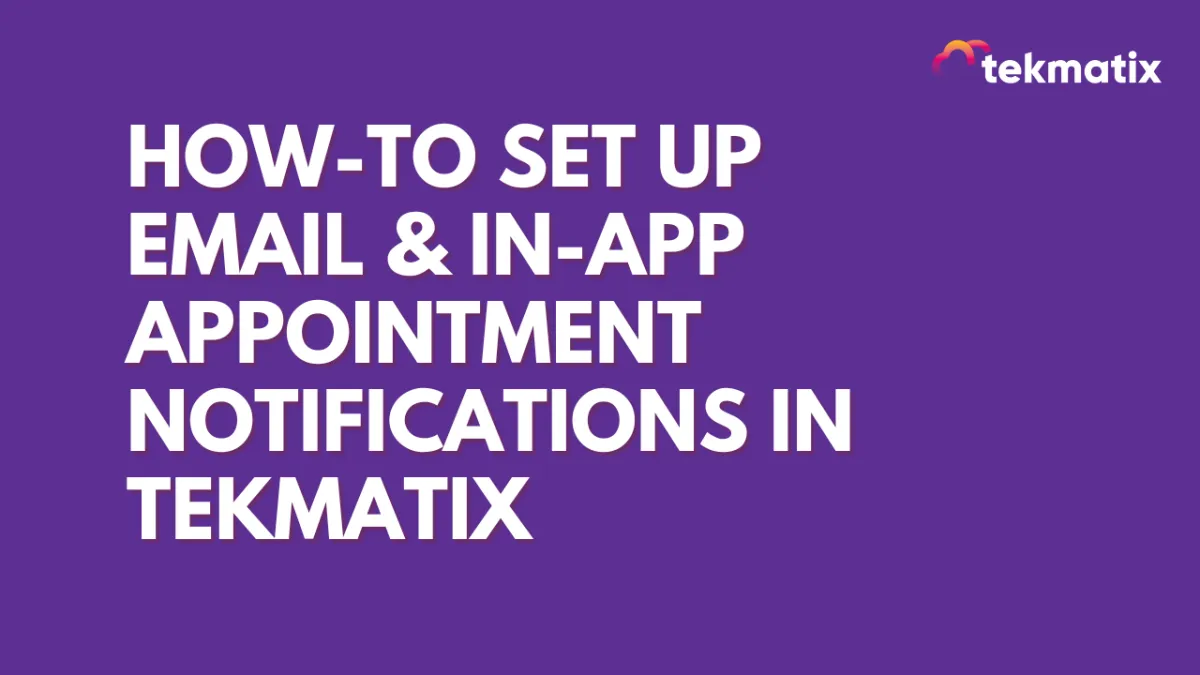
How-To Set Up Email & In-App Appointment Notifications in Tekmatix
How-To Set Up Email & In-App Appointment Notifications in Tekmatix
Overview
Tekmatix now offers customizable email and in-app notifications to keep everyone informed about scheduled, rescheduled, or canceled appointments.
These notifications can be tailored for Contacts, Guests, Users, and additional email recipients, helping businesses ensure smooth communication with clients and team members.
Why This Matters
✅ Keeps clients informed about their appointments
✅ Reduces no-shows with timely reminders
✅ Enhances customer experience with automated follow-ups
✅ Ensures team members stay updated on appointment changes
Scenario: Enhancing Client Engagement with Appointment Reminders
Lisa, a business coach, uses Tekmatix to schedule coaching sessions with her clients. Previously, she experienced frequent no-shows because clients forgot their scheduled appointments. By setting up automatic reminder emails 24 hours before each session, Lisa drastically reduced missed appointments. Now, her clients receive timely reminders and can reschedule if necessary, keeping her schedule efficient and organized.
Notification Types
Tekmatix provides six types of appointment notifications, which can be sent via email and/or in-app alerts:
Appointment Booked (Unconfirmed Status): Sent immediately when an appointment is booked as unconfirmed.
Appointment Booked (Confirmed Status): Sent immediately when an appointment is confirmed or its status is updated to confirmed.
Cancellation Email: Sent when an appointment is canceled, marked as no-show, or invalid.
Reschedule Email: Sent when an appointment date or time is changed.
Reminder Email: Sent before the appointment based on configured timing.
Follow-Up Email: Sent after the appointment based on configured timing.
Step-by-Step: How to Set Up Appointment Notifications
Step 1: Navigate to Notification Settings
Go to Calendar > Calendar Settings.

Select the calendar you want to configure and click on the Edit Calendar icon.
Click on the Notifications tab.


Step 2: Customize Notifications
Adjust notification settings separately for Contacts, Guests, Users, or Additional Emails.
Disable notifications for specific recipients if necessary.


Email Notifications Setup
Under the Email tab, turn on the toggle for each notification type.
Choose an existing email template or customize the subject line and email body.
(Optional) Send a test email to preview the notification.
Configure the timing for Reminders and Follow-Ups:
Reminders: Set the time before the appointment when the email should be sent.
Follow-Ups: Set the time after the appointment when the email should be sent (multiple trigger times can be added).
Click Save to apply the settings.



In-App Notifications Setup
Under the In-App tab, turn on the toggle for each notification type.
Select which users should receive the notification.
Configure the timing for Reminders and Follow-Ups:
Reminders: Set how far in advance the notification should be triggered.
Follow-Ups: Set how long after the appointment the notification should be triggered.



Important Notes
In-App Notifications:
You can enable only specific notifications (e.g., confirmation emails only).
Event Calendars: By default, account admins receive notifications.
Other Calendar Types: The assigned user is selected by default to receive notifications.
Email Notifications:
Additional Emails: Add extra recipients who should receive notifications.
Email Templates: Create and edit templates in the Email Builder. Go to Marketing & Emails > Emails > Templates.
Ensure each email template has a subject line for successful delivery.
If using the Add Guest function with a custom form, you can enable an automatic system-generated email for guests with a link to the form.



Final Thoughts
With Tekmatix’s appointment notification system, businesses can enhance customer communication, reduce missed appointments, and automate follow-ups seamlessly. Set it up once, and let Tekmatix handle the rest!
🎯 Next Step > Go to your Calendar Settings and customize your appointment notifications today!
Reputation Management / Review Request
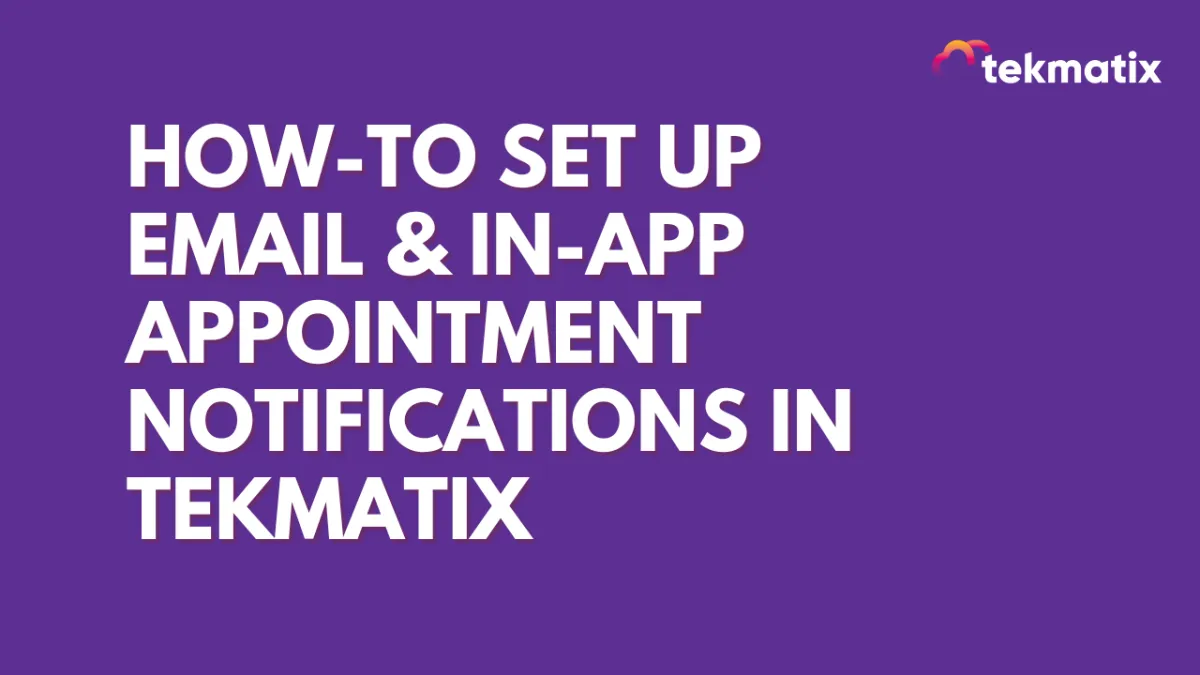
How-To Set Up Email & In-App Appointment Notifications in Tekmatix
How-To Set Up Email & In-App Appointment Notifications in Tekmatix
Overview
Tekmatix now offers customizable email and in-app notifications to keep everyone informed about scheduled, rescheduled, or canceled appointments.
These notifications can be tailored for Contacts, Guests, Users, and additional email recipients, helping businesses ensure smooth communication with clients and team members.
Why This Matters
✅ Keeps clients informed about their appointments
✅ Reduces no-shows with timely reminders
✅ Enhances customer experience with automated follow-ups
✅ Ensures team members stay updated on appointment changes
Scenario: Enhancing Client Engagement with Appointment Reminders
Lisa, a business coach, uses Tekmatix to schedule coaching sessions with her clients. Previously, she experienced frequent no-shows because clients forgot their scheduled appointments. By setting up automatic reminder emails 24 hours before each session, Lisa drastically reduced missed appointments. Now, her clients receive timely reminders and can reschedule if necessary, keeping her schedule efficient and organized.
Notification Types
Tekmatix provides six types of appointment notifications, which can be sent via email and/or in-app alerts:
Appointment Booked (Unconfirmed Status): Sent immediately when an appointment is booked as unconfirmed.
Appointment Booked (Confirmed Status): Sent immediately when an appointment is confirmed or its status is updated to confirmed.
Cancellation Email: Sent when an appointment is canceled, marked as no-show, or invalid.
Reschedule Email: Sent when an appointment date or time is changed.
Reminder Email: Sent before the appointment based on configured timing.
Follow-Up Email: Sent after the appointment based on configured timing.
Step-by-Step: How to Set Up Appointment Notifications
Step 1: Navigate to Notification Settings
Go to Calendar > Calendar Settings.

Select the calendar you want to configure and click on the Edit Calendar icon.
Click on the Notifications tab.


Step 2: Customize Notifications
Adjust notification settings separately for Contacts, Guests, Users, or Additional Emails.
Disable notifications for specific recipients if necessary.


Email Notifications Setup
Under the Email tab, turn on the toggle for each notification type.
Choose an existing email template or customize the subject line and email body.
(Optional) Send a test email to preview the notification.
Configure the timing for Reminders and Follow-Ups:
Reminders: Set the time before the appointment when the email should be sent.
Follow-Ups: Set the time after the appointment when the email should be sent (multiple trigger times can be added).
Click Save to apply the settings.



In-App Notifications Setup
Under the In-App tab, turn on the toggle for each notification type.
Select which users should receive the notification.
Configure the timing for Reminders and Follow-Ups:
Reminders: Set how far in advance the notification should be triggered.
Follow-Ups: Set how long after the appointment the notification should be triggered.



Important Notes
In-App Notifications:
You can enable only specific notifications (e.g., confirmation emails only).
Event Calendars: By default, account admins receive notifications.
Other Calendar Types: The assigned user is selected by default to receive notifications.
Email Notifications:
Additional Emails: Add extra recipients who should receive notifications.
Email Templates: Create and edit templates in the Email Builder. Go to Marketing & Emails > Emails > Templates.
Ensure each email template has a subject line for successful delivery.
If using the Add Guest function with a custom form, you can enable an automatic system-generated email for guests with a link to the form.



Final Thoughts
With Tekmatix’s appointment notification system, businesses can enhance customer communication, reduce missed appointments, and automate follow-ups seamlessly. Set it up once, and let Tekmatix handle the rest!
🎯 Next Step > Go to your Calendar Settings and customize your appointment notifications today!
Settings / SMS / SMTP Providers
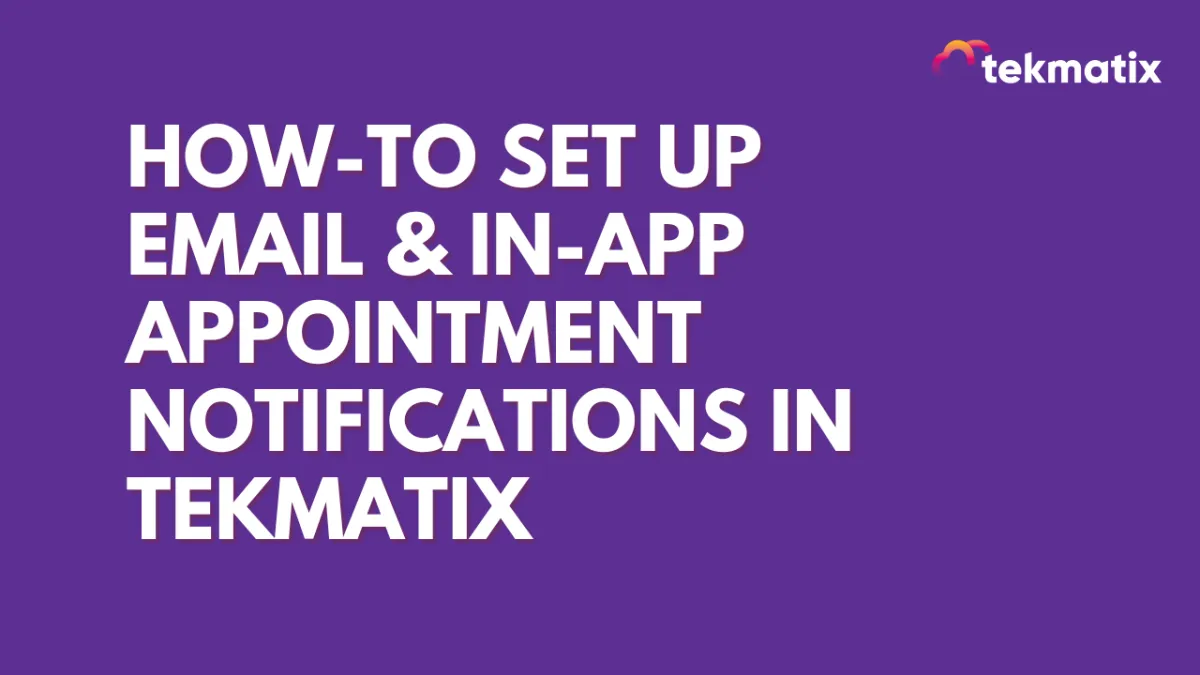
How-To Set Up Email & In-App Appointment Notifications in Tekmatix
How-To Set Up Email & In-App Appointment Notifications in Tekmatix
Overview
Tekmatix now offers customizable email and in-app notifications to keep everyone informed about scheduled, rescheduled, or canceled appointments.
These notifications can be tailored for Contacts, Guests, Users, and additional email recipients, helping businesses ensure smooth communication with clients and team members.
Why This Matters
✅ Keeps clients informed about their appointments
✅ Reduces no-shows with timely reminders
✅ Enhances customer experience with automated follow-ups
✅ Ensures team members stay updated on appointment changes
Scenario: Enhancing Client Engagement with Appointment Reminders
Lisa, a business coach, uses Tekmatix to schedule coaching sessions with her clients. Previously, she experienced frequent no-shows because clients forgot their scheduled appointments. By setting up automatic reminder emails 24 hours before each session, Lisa drastically reduced missed appointments. Now, her clients receive timely reminders and can reschedule if necessary, keeping her schedule efficient and organized.
Notification Types
Tekmatix provides six types of appointment notifications, which can be sent via email and/or in-app alerts:
Appointment Booked (Unconfirmed Status): Sent immediately when an appointment is booked as unconfirmed.
Appointment Booked (Confirmed Status): Sent immediately when an appointment is confirmed or its status is updated to confirmed.
Cancellation Email: Sent when an appointment is canceled, marked as no-show, or invalid.
Reschedule Email: Sent when an appointment date or time is changed.
Reminder Email: Sent before the appointment based on configured timing.
Follow-Up Email: Sent after the appointment based on configured timing.
Step-by-Step: How to Set Up Appointment Notifications
Step 1: Navigate to Notification Settings
Go to Calendar > Calendar Settings.

Select the calendar you want to configure and click on the Edit Calendar icon.
Click on the Notifications tab.


Step 2: Customize Notifications
Adjust notification settings separately for Contacts, Guests, Users, or Additional Emails.
Disable notifications for specific recipients if necessary.


Email Notifications Setup
Under the Email tab, turn on the toggle for each notification type.
Choose an existing email template or customize the subject line and email body.
(Optional) Send a test email to preview the notification.
Configure the timing for Reminders and Follow-Ups:
Reminders: Set the time before the appointment when the email should be sent.
Follow-Ups: Set the time after the appointment when the email should be sent (multiple trigger times can be added).
Click Save to apply the settings.



In-App Notifications Setup
Under the In-App tab, turn on the toggle for each notification type.
Select which users should receive the notification.
Configure the timing for Reminders and Follow-Ups:
Reminders: Set how far in advance the notification should be triggered.
Follow-Ups: Set how long after the appointment the notification should be triggered.



Important Notes
In-App Notifications:
You can enable only specific notifications (e.g., confirmation emails only).
Event Calendars: By default, account admins receive notifications.
Other Calendar Types: The assigned user is selected by default to receive notifications.
Email Notifications:
Additional Emails: Add extra recipients who should receive notifications.
Email Templates: Create and edit templates in the Email Builder. Go to Marketing & Emails > Emails > Templates.
Ensure each email template has a subject line for successful delivery.
If using the Add Guest function with a custom form, you can enable an automatic system-generated email for guests with a link to the form.



Final Thoughts
With Tekmatix’s appointment notification system, businesses can enhance customer communication, reduce missed appointments, and automate follow-ups seamlessly. Set it up once, and let Tekmatix handle the rest!
🎯 Next Step > Go to your Calendar Settings and customize your appointment notifications today!
Website / WordPress / Workflow
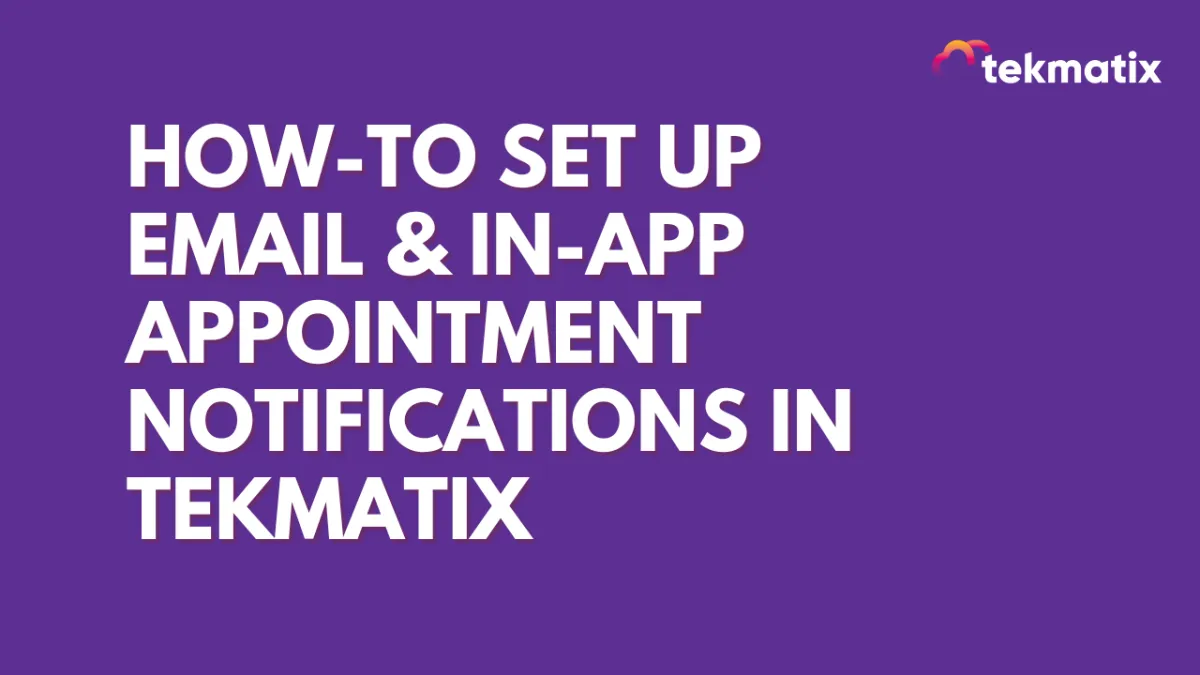
How-To Set Up Email & In-App Appointment Notifications in Tekmatix
How-To Set Up Email & In-App Appointment Notifications in Tekmatix
Overview
Tekmatix now offers customizable email and in-app notifications to keep everyone informed about scheduled, rescheduled, or canceled appointments.
These notifications can be tailored for Contacts, Guests, Users, and additional email recipients, helping businesses ensure smooth communication with clients and team members.
Why This Matters
✅ Keeps clients informed about their appointments
✅ Reduces no-shows with timely reminders
✅ Enhances customer experience with automated follow-ups
✅ Ensures team members stay updated on appointment changes
Scenario: Enhancing Client Engagement with Appointment Reminders
Lisa, a business coach, uses Tekmatix to schedule coaching sessions with her clients. Previously, she experienced frequent no-shows because clients forgot their scheduled appointments. By setting up automatic reminder emails 24 hours before each session, Lisa drastically reduced missed appointments. Now, her clients receive timely reminders and can reschedule if necessary, keeping her schedule efficient and organized.
Notification Types
Tekmatix provides six types of appointment notifications, which can be sent via email and/or in-app alerts:
Appointment Booked (Unconfirmed Status): Sent immediately when an appointment is booked as unconfirmed.
Appointment Booked (Confirmed Status): Sent immediately when an appointment is confirmed or its status is updated to confirmed.
Cancellation Email: Sent when an appointment is canceled, marked as no-show, or invalid.
Reschedule Email: Sent when an appointment date or time is changed.
Reminder Email: Sent before the appointment based on configured timing.
Follow-Up Email: Sent after the appointment based on configured timing.
Step-by-Step: How to Set Up Appointment Notifications
Step 1: Navigate to Notification Settings
Go to Calendar > Calendar Settings.

Select the calendar you want to configure and click on the Edit Calendar icon.
Click on the Notifications tab.


Step 2: Customize Notifications
Adjust notification settings separately for Contacts, Guests, Users, or Additional Emails.
Disable notifications for specific recipients if necessary.


Email Notifications Setup
Under the Email tab, turn on the toggle for each notification type.
Choose an existing email template or customize the subject line and email body.
(Optional) Send a test email to preview the notification.
Configure the timing for Reminders and Follow-Ups:
Reminders: Set the time before the appointment when the email should be sent.
Follow-Ups: Set the time after the appointment when the email should be sent (multiple trigger times can be added).
Click Save to apply the settings.



In-App Notifications Setup
Under the In-App tab, turn on the toggle for each notification type.
Select which users should receive the notification.
Configure the timing for Reminders and Follow-Ups:
Reminders: Set how far in advance the notification should be triggered.
Follow-Ups: Set how long after the appointment the notification should be triggered.



Important Notes
In-App Notifications:
You can enable only specific notifications (e.g., confirmation emails only).
Event Calendars: By default, account admins receive notifications.
Other Calendar Types: The assigned user is selected by default to receive notifications.
Email Notifications:
Additional Emails: Add extra recipients who should receive notifications.
Email Templates: Create and edit templates in the Email Builder. Go to Marketing & Emails > Emails > Templates.
Ensure each email template has a subject line for successful delivery.
If using the Add Guest function with a custom form, you can enable an automatic system-generated email for guests with a link to the form.



Final Thoughts
With Tekmatix’s appointment notification system, businesses can enhance customer communication, reduce missed appointments, and automate follow-ups seamlessly. Set it up once, and let Tekmatix handle the rest!
🎯 Next Step > Go to your Calendar Settings and customize your appointment notifications today!
Copyright © 2022 TekMatix. All rights reserved | [email protected]
