
TekMatix Help Articles
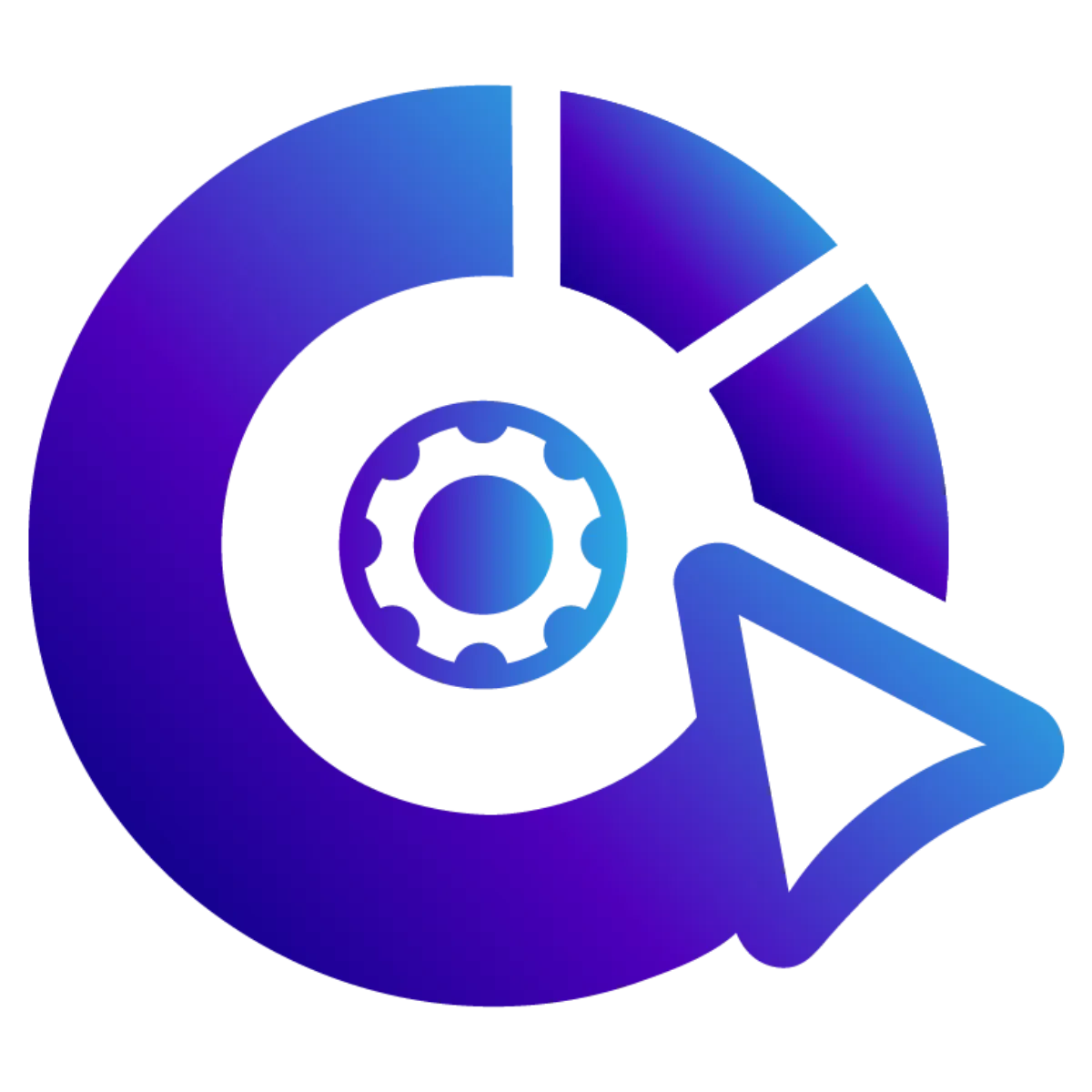
Afilliates / Appointment
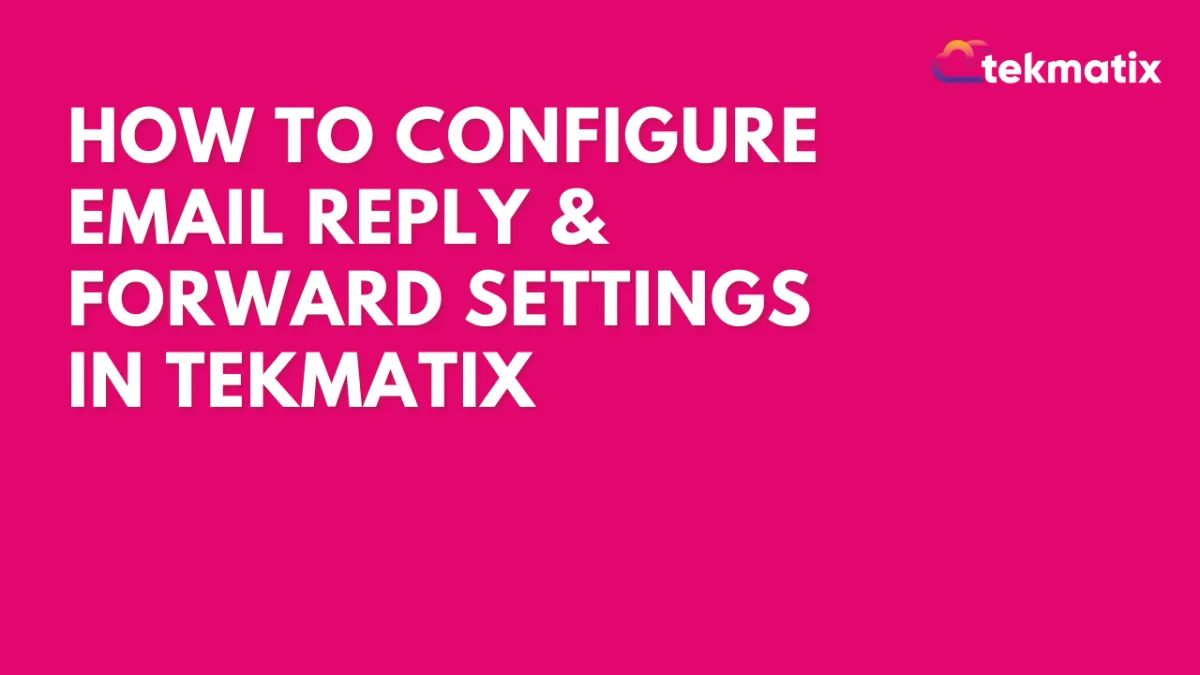
How To: Configure Email Reply & Forward Settings in Tekmatix
How-To Configure Email Reply & Forward Settings in Tekmatix
Overview
Managing email replies efficiently is essential for maintaining seamless communication with your leads and clients. Tekmatix offers customizable Reply & Forward Settings to help you track responses, forward emails to specific users, and manage BCC (Blind Carbon Copy) emails.
This guide will walk you through setting up Reply Addresses, Forwarding Addresses, BCC Emails, and Reply Tracking, ensuring you never miss an important response.
Why This Matters
✅ Ensures email replies are directed to the right team members
✅ Allows tracking of responses within the CRM
✅ Provides a backup of email conversations for better organization
✅ Enhances automation with reply tracking for follow-ups
Scenario: Managing Client Inquiries Efficiently
David, a sales manager, uses Tekmatix to send out promotional emails to potential clients. He wants to ensure all email replies are forwarded to his assistant while also having them logged in the CRM. By setting up a Forwarding Address and BCC Emails, David ensures that every lead response is captured, improving response time and team coordination.
Where to Find Reply & Forward Settings
Go to Settings > Email Services.
Click on the Reply & Forward Settings tab.


Step-by-Step: Configuring Reply & Forward Settings
1. Setting Up a Forwarding Address
If a lead responds to an email, the reply will appear in the Conversations tab.
To send a copy of the lead’s response to a specific email, enter that email under Forwarding Address.
Multiple email addresses can be added, separated by commas (e.g., [email protected], [email protected]).
Note: Forwarding Address and BCC Emails only work when using Tekmatix’s built-in email services.
2. Configuring a Reply Address
The Reply Address determines where all incoming emails will be sent instead of routing to the Conversations tab.
You can add up to 5 Reply Addresses.
To set this up:
Navigate to Settings > Email Services > Reply & Forward Settings > Reply Address.
Enter the email address(es).
Click Save.


3. Enabling BCC Emails
BCC (Blind Carbon Copy) allows you to receive a copy of every email sent from your Tekmatix account.
To enable:
Go to Settings > Email Services > Reply & Forward Settings > BCC Emails.
Enter the email addresses where BCC copies should be sent.
Click Save.

4. Forwarding to Assigned Users
Ensure that the assigned user of a lead receives email replies directly in their inbox.
The assigned user’s email is set under Settings > My Staff > Edit User > User Info.

5. Enabling Reply Tracking (- Other SMTP Providers)
There's no option to enable reply tracking for Mailgun since it's directly integrated with the Receiving route set up in Mailgun.
For other SMTP providers:
The reply-to address will be masked (e.g., [email protected]).
Replies will still appear in the Conversations tab.
Direct emails sent from external inboxes will not sync back to Tekmatix.

Reply Tracking: How It Works
With Reply Tracking Enabled:
✅ Replies appear in the Conversations tab.
✅ You can manually respond or trigger automated replies.
✅ Helps in tracking interactions within the CRM.
IMPORTANT: We are not able to get email replies back to the Conversation tab if we copy the highlighted email below and send a direct email/ initiate a new email thread with it. We will need to reply to the email sent from the system.

Without Reply Tracking:
⚠️ Replies will not be captured in the Conversations tab.
⚠️ Responses will go only to the configured sender’s inbox.

Frequently Asked Questions
Q: Why aren’t attachments forwarded along with emails?
A: Tekmatix’s email forwarding does not support forwarding attachments. To view attachments, access the Conversations tab directly.
Q: Why do my forwarding emails disappear after saving?
A: Invalid email addresses or conflicts with dedicated domains in your Tekmatix sub-account may prevent emails from being saved.

Final Thoughts
Setting up Reply & Forward Settings in Tekmatix ensures better email tracking, streamlined communication, and efficient handling of client interactions. Configure your settings today to enhance your workflow!
🎯 Next Step: Go to Settings > Email Services and set up your email reply and forwarding preferences now!
Blogs / Calendars / Campaign
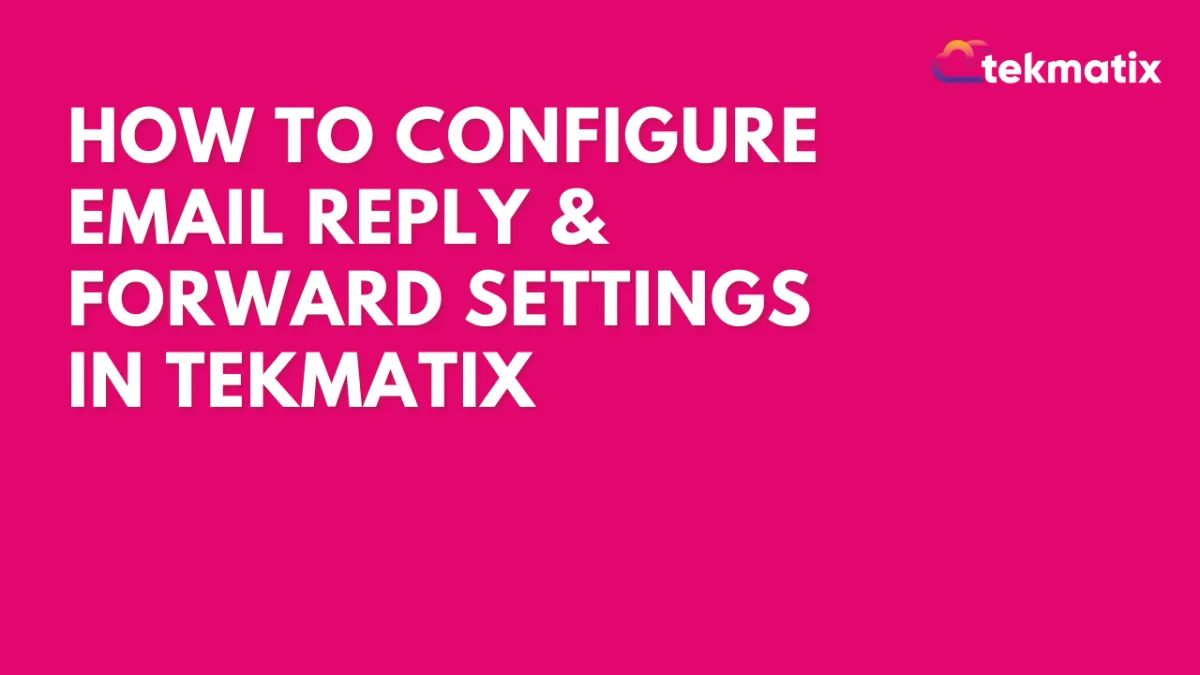
How To: Configure Email Reply & Forward Settings in Tekmatix
How-To Configure Email Reply & Forward Settings in Tekmatix
Overview
Managing email replies efficiently is essential for maintaining seamless communication with your leads and clients. Tekmatix offers customizable Reply & Forward Settings to help you track responses, forward emails to specific users, and manage BCC (Blind Carbon Copy) emails.
This guide will walk you through setting up Reply Addresses, Forwarding Addresses, BCC Emails, and Reply Tracking, ensuring you never miss an important response.
Why This Matters
✅ Ensures email replies are directed to the right team members
✅ Allows tracking of responses within the CRM
✅ Provides a backup of email conversations for better organization
✅ Enhances automation with reply tracking for follow-ups
Scenario: Managing Client Inquiries Efficiently
David, a sales manager, uses Tekmatix to send out promotional emails to potential clients. He wants to ensure all email replies are forwarded to his assistant while also having them logged in the CRM. By setting up a Forwarding Address and BCC Emails, David ensures that every lead response is captured, improving response time and team coordination.
Where to Find Reply & Forward Settings
Go to Settings > Email Services.
Click on the Reply & Forward Settings tab.


Step-by-Step: Configuring Reply & Forward Settings
1. Setting Up a Forwarding Address
If a lead responds to an email, the reply will appear in the Conversations tab.
To send a copy of the lead’s response to a specific email, enter that email under Forwarding Address.
Multiple email addresses can be added, separated by commas (e.g., [email protected], [email protected]).
Note: Forwarding Address and BCC Emails only work when using Tekmatix’s built-in email services.
2. Configuring a Reply Address
The Reply Address determines where all incoming emails will be sent instead of routing to the Conversations tab.
You can add up to 5 Reply Addresses.
To set this up:
Navigate to Settings > Email Services > Reply & Forward Settings > Reply Address.
Enter the email address(es).
Click Save.


3. Enabling BCC Emails
BCC (Blind Carbon Copy) allows you to receive a copy of every email sent from your Tekmatix account.
To enable:
Go to Settings > Email Services > Reply & Forward Settings > BCC Emails.
Enter the email addresses where BCC copies should be sent.
Click Save.

4. Forwarding to Assigned Users
Ensure that the assigned user of a lead receives email replies directly in their inbox.
The assigned user’s email is set under Settings > My Staff > Edit User > User Info.

5. Enabling Reply Tracking (- Other SMTP Providers)
There's no option to enable reply tracking for Mailgun since it's directly integrated with the Receiving route set up in Mailgun.
For other SMTP providers:
The reply-to address will be masked (e.g., [email protected]).
Replies will still appear in the Conversations tab.
Direct emails sent from external inboxes will not sync back to Tekmatix.

Reply Tracking: How It Works
With Reply Tracking Enabled:
✅ Replies appear in the Conversations tab.
✅ You can manually respond or trigger automated replies.
✅ Helps in tracking interactions within the CRM.
IMPORTANT: We are not able to get email replies back to the Conversation tab if we copy the highlighted email below and send a direct email/ initiate a new email thread with it. We will need to reply to the email sent from the system.

Without Reply Tracking:
⚠️ Replies will not be captured in the Conversations tab.
⚠️ Responses will go only to the configured sender’s inbox.

Frequently Asked Questions
Q: Why aren’t attachments forwarded along with emails?
A: Tekmatix’s email forwarding does not support forwarding attachments. To view attachments, access the Conversations tab directly.
Q: Why do my forwarding emails disappear after saving?
A: Invalid email addresses or conflicts with dedicated domains in your Tekmatix sub-account may prevent emails from being saved.

Final Thoughts
Setting up Reply & Forward Settings in Tekmatix ensures better email tracking, streamlined communication, and efficient handling of client interactions. Configure your settings today to enhance your workflow!
🎯 Next Step: Go to Settings > Email Services and set up your email reply and forwarding preferences now!
Course / CRM / Chat Widget
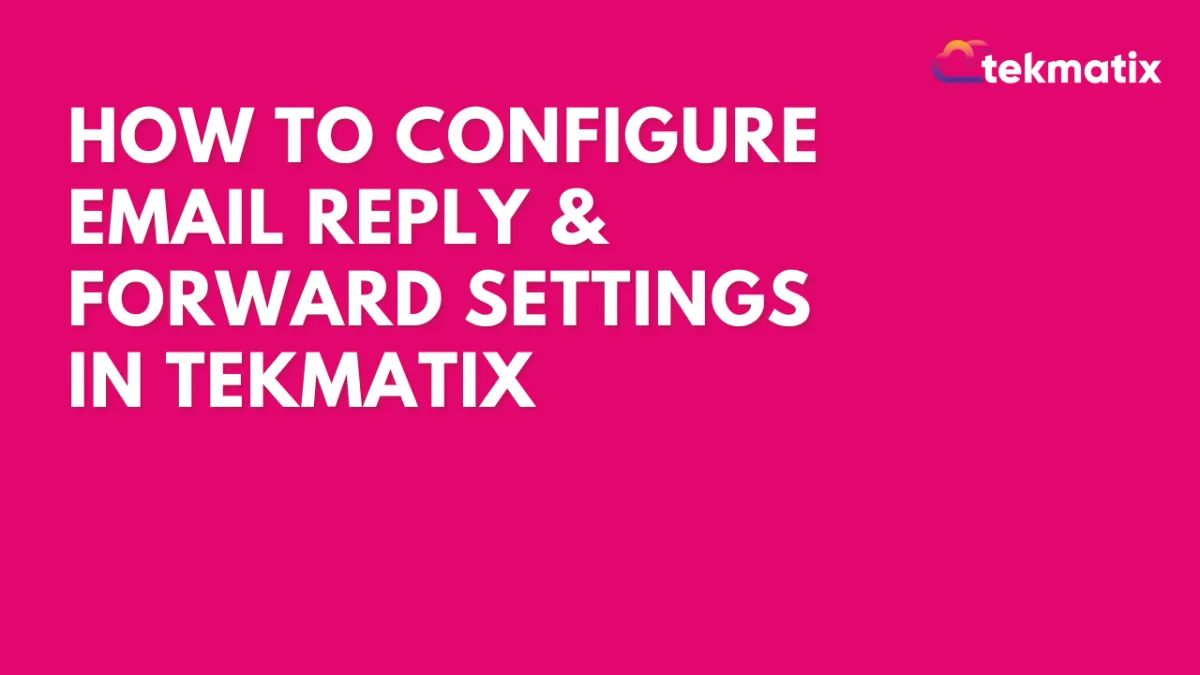
How To: Configure Email Reply & Forward Settings in Tekmatix
How-To Configure Email Reply & Forward Settings in Tekmatix
Overview
Managing email replies efficiently is essential for maintaining seamless communication with your leads and clients. Tekmatix offers customizable Reply & Forward Settings to help you track responses, forward emails to specific users, and manage BCC (Blind Carbon Copy) emails.
This guide will walk you through setting up Reply Addresses, Forwarding Addresses, BCC Emails, and Reply Tracking, ensuring you never miss an important response.
Why This Matters
✅ Ensures email replies are directed to the right team members
✅ Allows tracking of responses within the CRM
✅ Provides a backup of email conversations for better organization
✅ Enhances automation with reply tracking for follow-ups
Scenario: Managing Client Inquiries Efficiently
David, a sales manager, uses Tekmatix to send out promotional emails to potential clients. He wants to ensure all email replies are forwarded to his assistant while also having them logged in the CRM. By setting up a Forwarding Address and BCC Emails, David ensures that every lead response is captured, improving response time and team coordination.
Where to Find Reply & Forward Settings
Go to Settings > Email Services.
Click on the Reply & Forward Settings tab.


Step-by-Step: Configuring Reply & Forward Settings
1. Setting Up a Forwarding Address
If a lead responds to an email, the reply will appear in the Conversations tab.
To send a copy of the lead’s response to a specific email, enter that email under Forwarding Address.
Multiple email addresses can be added, separated by commas (e.g., [email protected], [email protected]).
Note: Forwarding Address and BCC Emails only work when using Tekmatix’s built-in email services.
2. Configuring a Reply Address
The Reply Address determines where all incoming emails will be sent instead of routing to the Conversations tab.
You can add up to 5 Reply Addresses.
To set this up:
Navigate to Settings > Email Services > Reply & Forward Settings > Reply Address.
Enter the email address(es).
Click Save.


3. Enabling BCC Emails
BCC (Blind Carbon Copy) allows you to receive a copy of every email sent from your Tekmatix account.
To enable:
Go to Settings > Email Services > Reply & Forward Settings > BCC Emails.
Enter the email addresses where BCC copies should be sent.
Click Save.

4. Forwarding to Assigned Users
Ensure that the assigned user of a lead receives email replies directly in their inbox.
The assigned user’s email is set under Settings > My Staff > Edit User > User Info.

5. Enabling Reply Tracking (- Other SMTP Providers)
There's no option to enable reply tracking for Mailgun since it's directly integrated with the Receiving route set up in Mailgun.
For other SMTP providers:
The reply-to address will be masked (e.g., [email protected]).
Replies will still appear in the Conversations tab.
Direct emails sent from external inboxes will not sync back to Tekmatix.

Reply Tracking: How It Works
With Reply Tracking Enabled:
✅ Replies appear in the Conversations tab.
✅ You can manually respond or trigger automated replies.
✅ Helps in tracking interactions within the CRM.
IMPORTANT: We are not able to get email replies back to the Conversation tab if we copy the highlighted email below and send a direct email/ initiate a new email thread with it. We will need to reply to the email sent from the system.

Without Reply Tracking:
⚠️ Replies will not be captured in the Conversations tab.
⚠️ Responses will go only to the configured sender’s inbox.

Frequently Asked Questions
Q: Why aren’t attachments forwarded along with emails?
A: Tekmatix’s email forwarding does not support forwarding attachments. To view attachments, access the Conversations tab directly.
Q: Why do my forwarding emails disappear after saving?
A: Invalid email addresses or conflicts with dedicated domains in your Tekmatix sub-account may prevent emails from being saved.

Final Thoughts
Setting up Reply & Forward Settings in Tekmatix ensures better email tracking, streamlined communication, and efficient handling of client interactions. Configure your settings today to enhance your workflow!
🎯 Next Step: Go to Settings > Email Services and set up your email reply and forwarding preferences now!
Compliance / Custom Fields
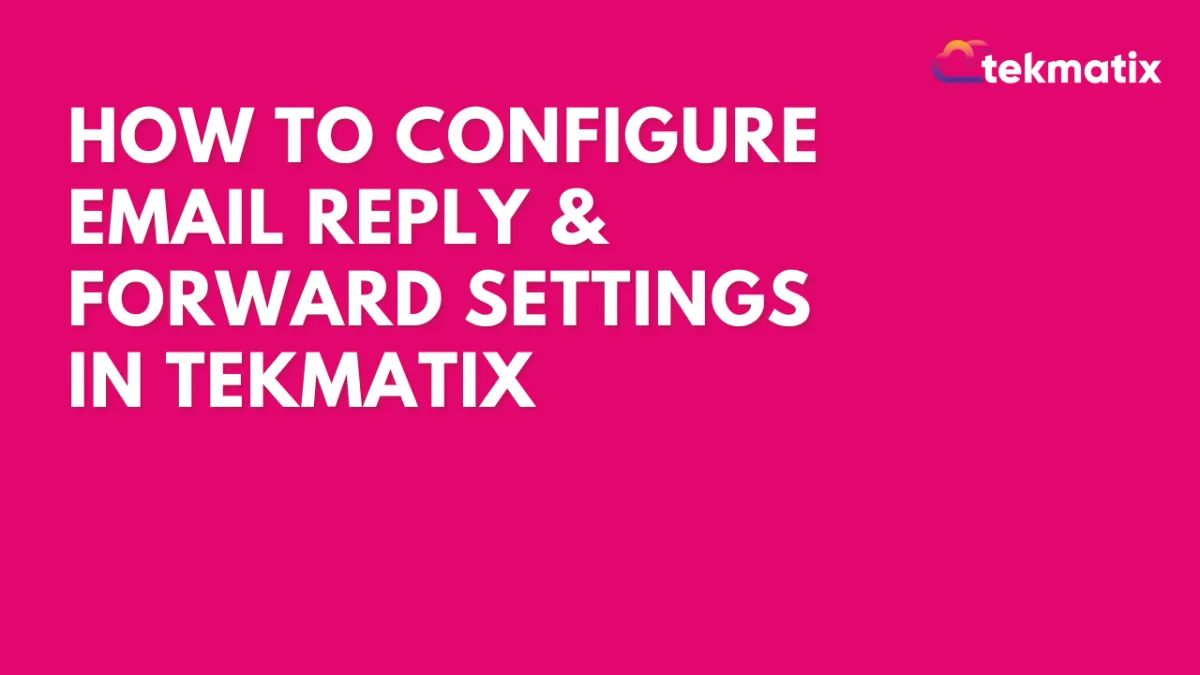
How To: Configure Email Reply & Forward Settings in Tekmatix
How-To Configure Email Reply & Forward Settings in Tekmatix
Overview
Managing email replies efficiently is essential for maintaining seamless communication with your leads and clients. Tekmatix offers customizable Reply & Forward Settings to help you track responses, forward emails to specific users, and manage BCC (Blind Carbon Copy) emails.
This guide will walk you through setting up Reply Addresses, Forwarding Addresses, BCC Emails, and Reply Tracking, ensuring you never miss an important response.
Why This Matters
✅ Ensures email replies are directed to the right team members
✅ Allows tracking of responses within the CRM
✅ Provides a backup of email conversations for better organization
✅ Enhances automation with reply tracking for follow-ups
Scenario: Managing Client Inquiries Efficiently
David, a sales manager, uses Tekmatix to send out promotional emails to potential clients. He wants to ensure all email replies are forwarded to his assistant while also having them logged in the CRM. By setting up a Forwarding Address and BCC Emails, David ensures that every lead response is captured, improving response time and team coordination.
Where to Find Reply & Forward Settings
Go to Settings > Email Services.
Click on the Reply & Forward Settings tab.


Step-by-Step: Configuring Reply & Forward Settings
1. Setting Up a Forwarding Address
If a lead responds to an email, the reply will appear in the Conversations tab.
To send a copy of the lead’s response to a specific email, enter that email under Forwarding Address.
Multiple email addresses can be added, separated by commas (e.g., [email protected], [email protected]).
Note: Forwarding Address and BCC Emails only work when using Tekmatix’s built-in email services.
2. Configuring a Reply Address
The Reply Address determines where all incoming emails will be sent instead of routing to the Conversations tab.
You can add up to 5 Reply Addresses.
To set this up:
Navigate to Settings > Email Services > Reply & Forward Settings > Reply Address.
Enter the email address(es).
Click Save.


3. Enabling BCC Emails
BCC (Blind Carbon Copy) allows you to receive a copy of every email sent from your Tekmatix account.
To enable:
Go to Settings > Email Services > Reply & Forward Settings > BCC Emails.
Enter the email addresses where BCC copies should be sent.
Click Save.

4. Forwarding to Assigned Users
Ensure that the assigned user of a lead receives email replies directly in their inbox.
The assigned user’s email is set under Settings > My Staff > Edit User > User Info.

5. Enabling Reply Tracking (- Other SMTP Providers)
There's no option to enable reply tracking for Mailgun since it's directly integrated with the Receiving route set up in Mailgun.
For other SMTP providers:
The reply-to address will be masked (e.g., [email protected]).
Replies will still appear in the Conversations tab.
Direct emails sent from external inboxes will not sync back to Tekmatix.

Reply Tracking: How It Works
With Reply Tracking Enabled:
✅ Replies appear in the Conversations tab.
✅ You can manually respond or trigger automated replies.
✅ Helps in tracking interactions within the CRM.
IMPORTANT: We are not able to get email replies back to the Conversation tab if we copy the highlighted email below and send a direct email/ initiate a new email thread with it. We will need to reply to the email sent from the system.

Without Reply Tracking:
⚠️ Replies will not be captured in the Conversations tab.
⚠️ Responses will go only to the configured sender’s inbox.

Frequently Asked Questions
Q: Why aren’t attachments forwarded along with emails?
A: Tekmatix’s email forwarding does not support forwarding attachments. To view attachments, access the Conversations tab directly.
Q: Why do my forwarding emails disappear after saving?
A: Invalid email addresses or conflicts with dedicated domains in your Tekmatix sub-account may prevent emails from being saved.

Final Thoughts
Setting up Reply & Forward Settings in Tekmatix ensures better email tracking, streamlined communication, and efficient handling of client interactions. Configure your settings today to enhance your workflow!
🎯 Next Step: Go to Settings > Email Services and set up your email reply and forwarding preferences now!
Dashboard / Domain
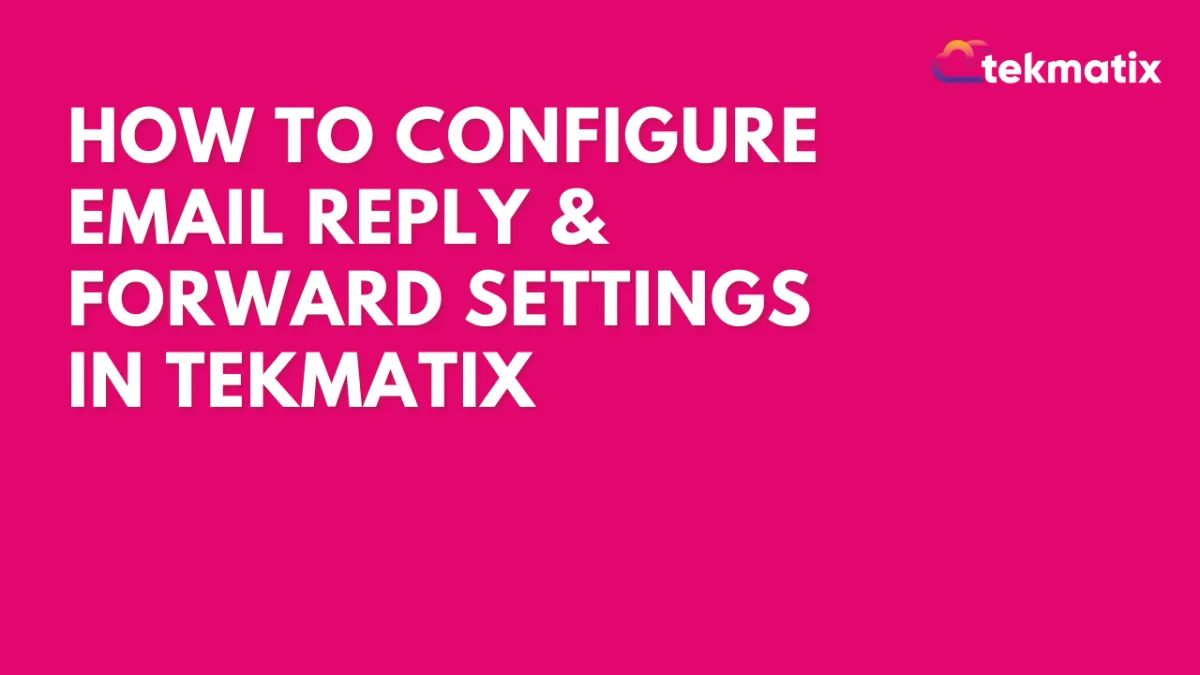
How To: Configure Email Reply & Forward Settings in Tekmatix
How-To Configure Email Reply & Forward Settings in Tekmatix
Overview
Managing email replies efficiently is essential for maintaining seamless communication with your leads and clients. Tekmatix offers customizable Reply & Forward Settings to help you track responses, forward emails to specific users, and manage BCC (Blind Carbon Copy) emails.
This guide will walk you through setting up Reply Addresses, Forwarding Addresses, BCC Emails, and Reply Tracking, ensuring you never miss an important response.
Why This Matters
✅ Ensures email replies are directed to the right team members
✅ Allows tracking of responses within the CRM
✅ Provides a backup of email conversations for better organization
✅ Enhances automation with reply tracking for follow-ups
Scenario: Managing Client Inquiries Efficiently
David, a sales manager, uses Tekmatix to send out promotional emails to potential clients. He wants to ensure all email replies are forwarded to his assistant while also having them logged in the CRM. By setting up a Forwarding Address and BCC Emails, David ensures that every lead response is captured, improving response time and team coordination.
Where to Find Reply & Forward Settings
Go to Settings > Email Services.
Click on the Reply & Forward Settings tab.


Step-by-Step: Configuring Reply & Forward Settings
1. Setting Up a Forwarding Address
If a lead responds to an email, the reply will appear in the Conversations tab.
To send a copy of the lead’s response to a specific email, enter that email under Forwarding Address.
Multiple email addresses can be added, separated by commas (e.g., [email protected], [email protected]).
Note: Forwarding Address and BCC Emails only work when using Tekmatix’s built-in email services.
2. Configuring a Reply Address
The Reply Address determines where all incoming emails will be sent instead of routing to the Conversations tab.
You can add up to 5 Reply Addresses.
To set this up:
Navigate to Settings > Email Services > Reply & Forward Settings > Reply Address.
Enter the email address(es).
Click Save.


3. Enabling BCC Emails
BCC (Blind Carbon Copy) allows you to receive a copy of every email sent from your Tekmatix account.
To enable:
Go to Settings > Email Services > Reply & Forward Settings > BCC Emails.
Enter the email addresses where BCC copies should be sent.
Click Save.

4. Forwarding to Assigned Users
Ensure that the assigned user of a lead receives email replies directly in their inbox.
The assigned user’s email is set under Settings > My Staff > Edit User > User Info.

5. Enabling Reply Tracking (- Other SMTP Providers)
There's no option to enable reply tracking for Mailgun since it's directly integrated with the Receiving route set up in Mailgun.
For other SMTP providers:
The reply-to address will be masked (e.g., [email protected]).
Replies will still appear in the Conversations tab.
Direct emails sent from external inboxes will not sync back to Tekmatix.

Reply Tracking: How It Works
With Reply Tracking Enabled:
✅ Replies appear in the Conversations tab.
✅ You can manually respond or trigger automated replies.
✅ Helps in tracking interactions within the CRM.
IMPORTANT: We are not able to get email replies back to the Conversation tab if we copy the highlighted email below and send a direct email/ initiate a new email thread with it. We will need to reply to the email sent from the system.

Without Reply Tracking:
⚠️ Replies will not be captured in the Conversations tab.
⚠️ Responses will go only to the configured sender’s inbox.

Frequently Asked Questions
Q: Why aren’t attachments forwarded along with emails?
A: Tekmatix’s email forwarding does not support forwarding attachments. To view attachments, access the Conversations tab directly.
Q: Why do my forwarding emails disappear after saving?
A: Invalid email addresses or conflicts with dedicated domains in your Tekmatix sub-account may prevent emails from being saved.

Final Thoughts
Setting up Reply & Forward Settings in Tekmatix ensures better email tracking, streamlined communication, and efficient handling of client interactions. Configure your settings today to enhance your workflow!
🎯 Next Step: Go to Settings > Email Services and set up your email reply and forwarding preferences now!
Email Builder / Email Deliverability
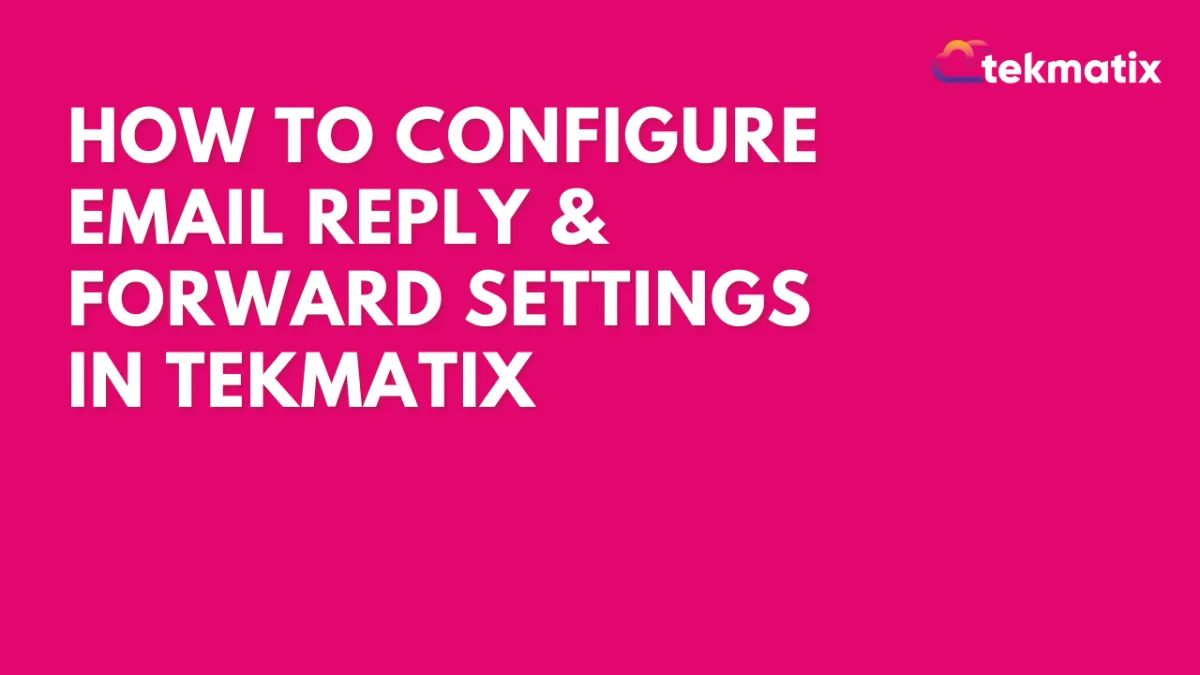
How To: Configure Email Reply & Forward Settings in Tekmatix
How-To Configure Email Reply & Forward Settings in Tekmatix
Overview
Managing email replies efficiently is essential for maintaining seamless communication with your leads and clients. Tekmatix offers customizable Reply & Forward Settings to help you track responses, forward emails to specific users, and manage BCC (Blind Carbon Copy) emails.
This guide will walk you through setting up Reply Addresses, Forwarding Addresses, BCC Emails, and Reply Tracking, ensuring you never miss an important response.
Why This Matters
✅ Ensures email replies are directed to the right team members
✅ Allows tracking of responses within the CRM
✅ Provides a backup of email conversations for better organization
✅ Enhances automation with reply tracking for follow-ups
Scenario: Managing Client Inquiries Efficiently
David, a sales manager, uses Tekmatix to send out promotional emails to potential clients. He wants to ensure all email replies are forwarded to his assistant while also having them logged in the CRM. By setting up a Forwarding Address and BCC Emails, David ensures that every lead response is captured, improving response time and team coordination.
Where to Find Reply & Forward Settings
Go to Settings > Email Services.
Click on the Reply & Forward Settings tab.


Step-by-Step: Configuring Reply & Forward Settings
1. Setting Up a Forwarding Address
If a lead responds to an email, the reply will appear in the Conversations tab.
To send a copy of the lead’s response to a specific email, enter that email under Forwarding Address.
Multiple email addresses can be added, separated by commas (e.g., [email protected], [email protected]).
Note: Forwarding Address and BCC Emails only work when using Tekmatix’s built-in email services.
2. Configuring a Reply Address
The Reply Address determines where all incoming emails will be sent instead of routing to the Conversations tab.
You can add up to 5 Reply Addresses.
To set this up:
Navigate to Settings > Email Services > Reply & Forward Settings > Reply Address.
Enter the email address(es).
Click Save.


3. Enabling BCC Emails
BCC (Blind Carbon Copy) allows you to receive a copy of every email sent from your Tekmatix account.
To enable:
Go to Settings > Email Services > Reply & Forward Settings > BCC Emails.
Enter the email addresses where BCC copies should be sent.
Click Save.

4. Forwarding to Assigned Users
Ensure that the assigned user of a lead receives email replies directly in their inbox.
The assigned user’s email is set under Settings > My Staff > Edit User > User Info.

5. Enabling Reply Tracking (- Other SMTP Providers)
There's no option to enable reply tracking for Mailgun since it's directly integrated with the Receiving route set up in Mailgun.
For other SMTP providers:
The reply-to address will be masked (e.g., [email protected]).
Replies will still appear in the Conversations tab.
Direct emails sent from external inboxes will not sync back to Tekmatix.

Reply Tracking: How It Works
With Reply Tracking Enabled:
✅ Replies appear in the Conversations tab.
✅ You can manually respond or trigger automated replies.
✅ Helps in tracking interactions within the CRM.
IMPORTANT: We are not able to get email replies back to the Conversation tab if we copy the highlighted email below and send a direct email/ initiate a new email thread with it. We will need to reply to the email sent from the system.

Without Reply Tracking:
⚠️ Replies will not be captured in the Conversations tab.
⚠️ Responses will go only to the configured sender’s inbox.

Frequently Asked Questions
Q: Why aren’t attachments forwarded along with emails?
A: Tekmatix’s email forwarding does not support forwarding attachments. To view attachments, access the Conversations tab directly.
Q: Why do my forwarding emails disappear after saving?
A: Invalid email addresses or conflicts with dedicated domains in your Tekmatix sub-account may prevent emails from being saved.

Final Thoughts
Setting up Reply & Forward Settings in Tekmatix ensures better email tracking, streamlined communication, and efficient handling of client interactions. Configure your settings today to enhance your workflow!
🎯 Next Step: Go to Settings > Email Services and set up your email reply and forwarding preferences now!
Form / Funnels
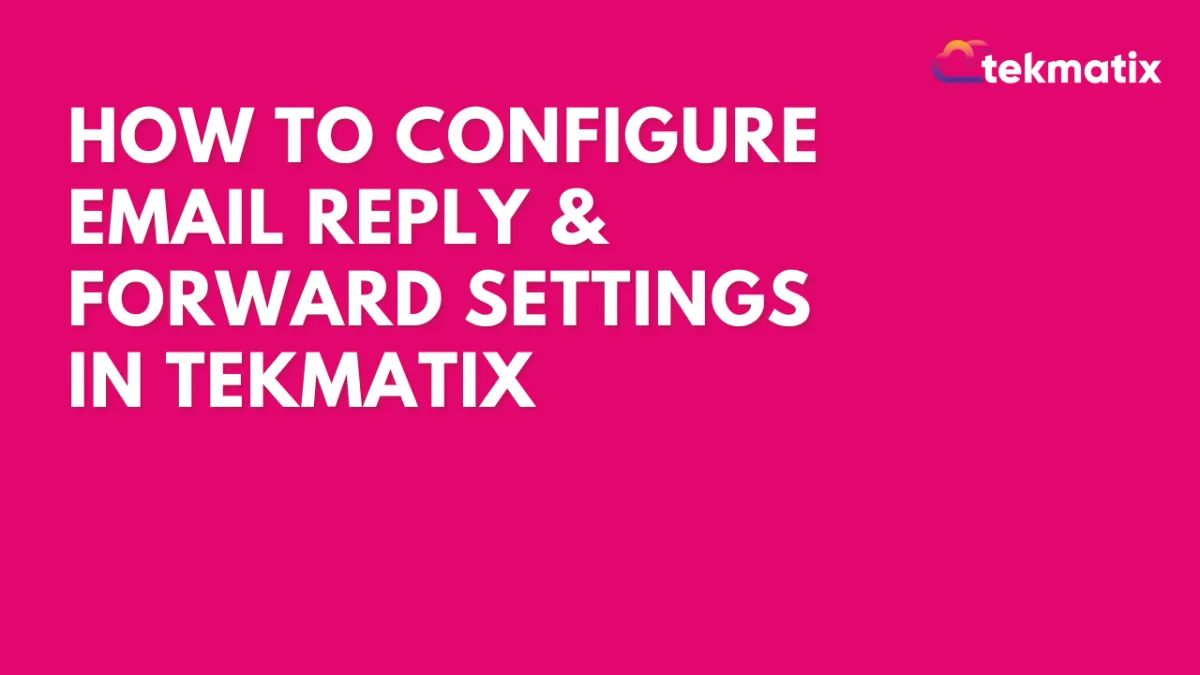
How To: Configure Email Reply & Forward Settings in Tekmatix
How-To Configure Email Reply & Forward Settings in Tekmatix
Overview
Managing email replies efficiently is essential for maintaining seamless communication with your leads and clients. Tekmatix offers customizable Reply & Forward Settings to help you track responses, forward emails to specific users, and manage BCC (Blind Carbon Copy) emails.
This guide will walk you through setting up Reply Addresses, Forwarding Addresses, BCC Emails, and Reply Tracking, ensuring you never miss an important response.
Why This Matters
✅ Ensures email replies are directed to the right team members
✅ Allows tracking of responses within the CRM
✅ Provides a backup of email conversations for better organization
✅ Enhances automation with reply tracking for follow-ups
Scenario: Managing Client Inquiries Efficiently
David, a sales manager, uses Tekmatix to send out promotional emails to potential clients. He wants to ensure all email replies are forwarded to his assistant while also having them logged in the CRM. By setting up a Forwarding Address and BCC Emails, David ensures that every lead response is captured, improving response time and team coordination.
Where to Find Reply & Forward Settings
Go to Settings > Email Services.
Click on the Reply & Forward Settings tab.


Step-by-Step: Configuring Reply & Forward Settings
1. Setting Up a Forwarding Address
If a lead responds to an email, the reply will appear in the Conversations tab.
To send a copy of the lead’s response to a specific email, enter that email under Forwarding Address.
Multiple email addresses can be added, separated by commas (e.g., [email protected], [email protected]).
Note: Forwarding Address and BCC Emails only work when using Tekmatix’s built-in email services.
2. Configuring a Reply Address
The Reply Address determines where all incoming emails will be sent instead of routing to the Conversations tab.
You can add up to 5 Reply Addresses.
To set this up:
Navigate to Settings > Email Services > Reply & Forward Settings > Reply Address.
Enter the email address(es).
Click Save.


3. Enabling BCC Emails
BCC (Blind Carbon Copy) allows you to receive a copy of every email sent from your Tekmatix account.
To enable:
Go to Settings > Email Services > Reply & Forward Settings > BCC Emails.
Enter the email addresses where BCC copies should be sent.
Click Save.

4. Forwarding to Assigned Users
Ensure that the assigned user of a lead receives email replies directly in their inbox.
The assigned user’s email is set under Settings > My Staff > Edit User > User Info.

5. Enabling Reply Tracking (- Other SMTP Providers)
There's no option to enable reply tracking for Mailgun since it's directly integrated with the Receiving route set up in Mailgun.
For other SMTP providers:
The reply-to address will be masked (e.g., [email protected]).
Replies will still appear in the Conversations tab.
Direct emails sent from external inboxes will not sync back to Tekmatix.

Reply Tracking: How It Works
With Reply Tracking Enabled:
✅ Replies appear in the Conversations tab.
✅ You can manually respond or trigger automated replies.
✅ Helps in tracking interactions within the CRM.
IMPORTANT: We are not able to get email replies back to the Conversation tab if we copy the highlighted email below and send a direct email/ initiate a new email thread with it. We will need to reply to the email sent from the system.

Without Reply Tracking:
⚠️ Replies will not be captured in the Conversations tab.
⚠️ Responses will go only to the configured sender’s inbox.

Frequently Asked Questions
Q: Why aren’t attachments forwarded along with emails?
A: Tekmatix’s email forwarding does not support forwarding attachments. To view attachments, access the Conversations tab directly.
Q: Why do my forwarding emails disappear after saving?
A: Invalid email addresses or conflicts with dedicated domains in your Tekmatix sub-account may prevent emails from being saved.

Final Thoughts
Setting up Reply & Forward Settings in Tekmatix ensures better email tracking, streamlined communication, and efficient handling of client interactions. Configure your settings today to enhance your workflow!
🎯 Next Step: Go to Settings > Email Services and set up your email reply and forwarding preferences now!
Google My Business / Integrations
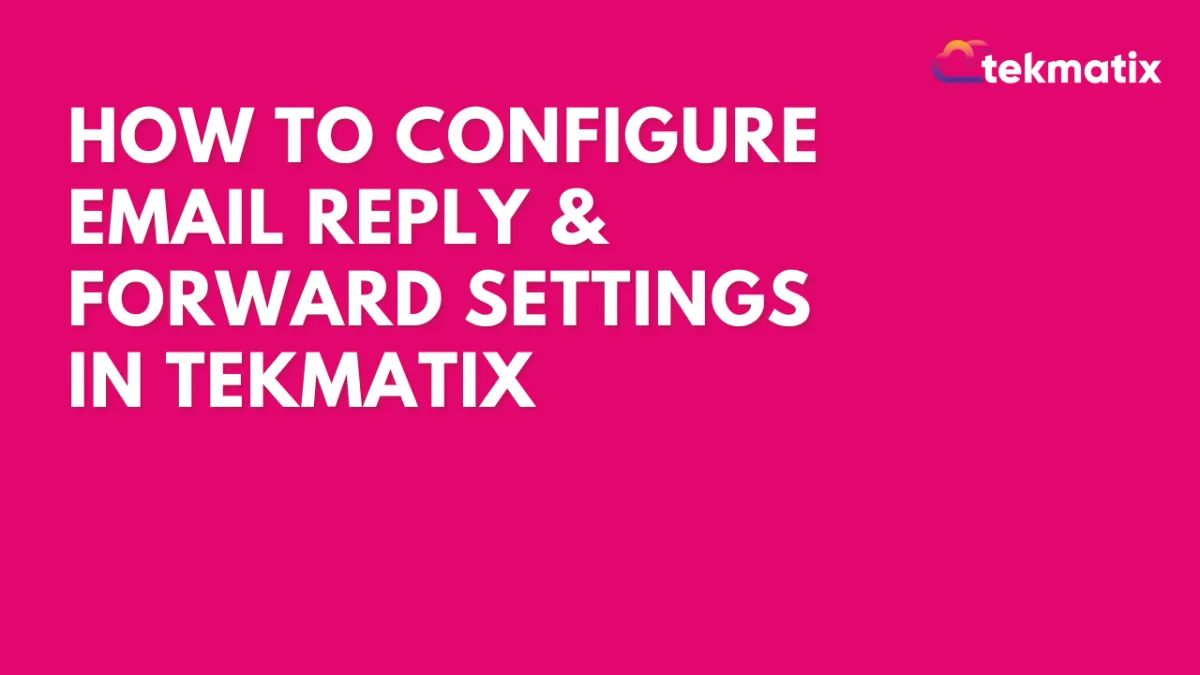
How To: Configure Email Reply & Forward Settings in Tekmatix
How-To Configure Email Reply & Forward Settings in Tekmatix
Overview
Managing email replies efficiently is essential for maintaining seamless communication with your leads and clients. Tekmatix offers customizable Reply & Forward Settings to help you track responses, forward emails to specific users, and manage BCC (Blind Carbon Copy) emails.
This guide will walk you through setting up Reply Addresses, Forwarding Addresses, BCC Emails, and Reply Tracking, ensuring you never miss an important response.
Why This Matters
✅ Ensures email replies are directed to the right team members
✅ Allows tracking of responses within the CRM
✅ Provides a backup of email conversations for better organization
✅ Enhances automation with reply tracking for follow-ups
Scenario: Managing Client Inquiries Efficiently
David, a sales manager, uses Tekmatix to send out promotional emails to potential clients. He wants to ensure all email replies are forwarded to his assistant while also having them logged in the CRM. By setting up a Forwarding Address and BCC Emails, David ensures that every lead response is captured, improving response time and team coordination.
Where to Find Reply & Forward Settings
Go to Settings > Email Services.
Click on the Reply & Forward Settings tab.


Step-by-Step: Configuring Reply & Forward Settings
1. Setting Up a Forwarding Address
If a lead responds to an email, the reply will appear in the Conversations tab.
To send a copy of the lead’s response to a specific email, enter that email under Forwarding Address.
Multiple email addresses can be added, separated by commas (e.g., [email protected], [email protected]).
Note: Forwarding Address and BCC Emails only work when using Tekmatix’s built-in email services.
2. Configuring a Reply Address
The Reply Address determines where all incoming emails will be sent instead of routing to the Conversations tab.
You can add up to 5 Reply Addresses.
To set this up:
Navigate to Settings > Email Services > Reply & Forward Settings > Reply Address.
Enter the email address(es).
Click Save.


3. Enabling BCC Emails
BCC (Blind Carbon Copy) allows you to receive a copy of every email sent from your Tekmatix account.
To enable:
Go to Settings > Email Services > Reply & Forward Settings > BCC Emails.
Enter the email addresses where BCC copies should be sent.
Click Save.

4. Forwarding to Assigned Users
Ensure that the assigned user of a lead receives email replies directly in their inbox.
The assigned user’s email is set under Settings > My Staff > Edit User > User Info.

5. Enabling Reply Tracking (- Other SMTP Providers)
There's no option to enable reply tracking for Mailgun since it's directly integrated with the Receiving route set up in Mailgun.
For other SMTP providers:
The reply-to address will be masked (e.g., [email protected]).
Replies will still appear in the Conversations tab.
Direct emails sent from external inboxes will not sync back to Tekmatix.

Reply Tracking: How It Works
With Reply Tracking Enabled:
✅ Replies appear in the Conversations tab.
✅ You can manually respond or trigger automated replies.
✅ Helps in tracking interactions within the CRM.
IMPORTANT: We are not able to get email replies back to the Conversation tab if we copy the highlighted email below and send a direct email/ initiate a new email thread with it. We will need to reply to the email sent from the system.

Without Reply Tracking:
⚠️ Replies will not be captured in the Conversations tab.
⚠️ Responses will go only to the configured sender’s inbox.

Frequently Asked Questions
Q: Why aren’t attachments forwarded along with emails?
A: Tekmatix’s email forwarding does not support forwarding attachments. To view attachments, access the Conversations tab directly.
Q: Why do my forwarding emails disappear after saving?
A: Invalid email addresses or conflicts with dedicated domains in your Tekmatix sub-account may prevent emails from being saved.

Final Thoughts
Setting up Reply & Forward Settings in Tekmatix ensures better email tracking, streamlined communication, and efficient handling of client interactions. Configure your settings today to enhance your workflow!
🎯 Next Step: Go to Settings > Email Services and set up your email reply and forwarding preferences now!
Invoices / LC Email / LC Phone
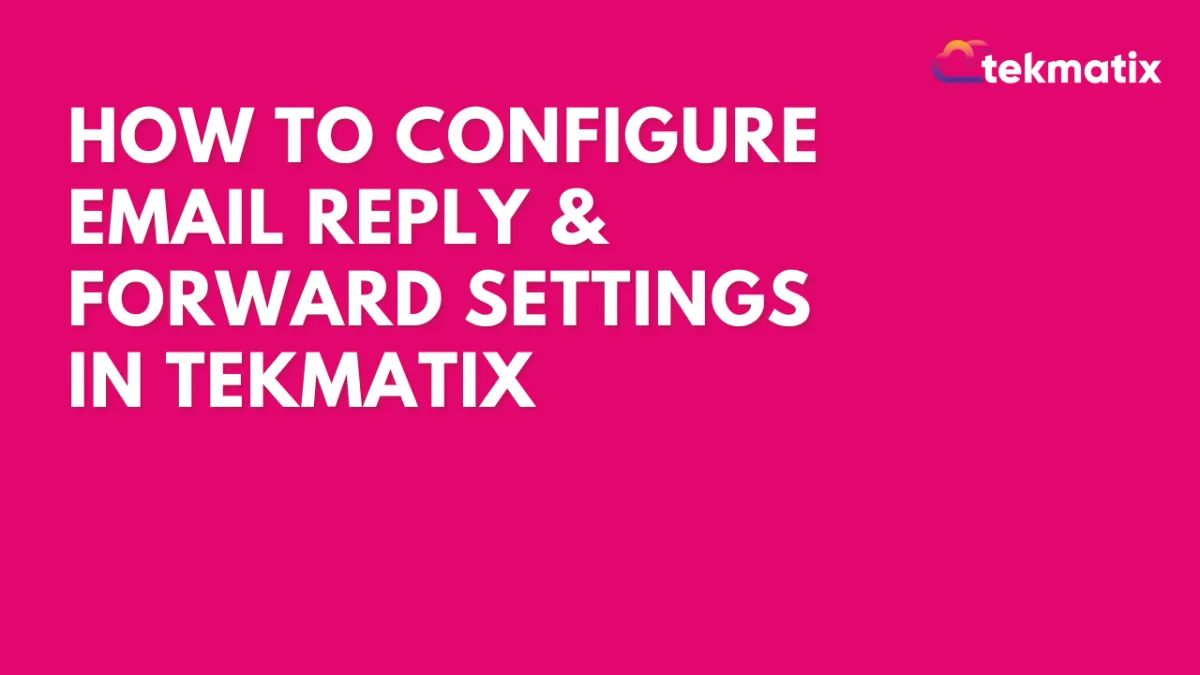
How To: Configure Email Reply & Forward Settings in Tekmatix
How-To Configure Email Reply & Forward Settings in Tekmatix
Overview
Managing email replies efficiently is essential for maintaining seamless communication with your leads and clients. Tekmatix offers customizable Reply & Forward Settings to help you track responses, forward emails to specific users, and manage BCC (Blind Carbon Copy) emails.
This guide will walk you through setting up Reply Addresses, Forwarding Addresses, BCC Emails, and Reply Tracking, ensuring you never miss an important response.
Why This Matters
✅ Ensures email replies are directed to the right team members
✅ Allows tracking of responses within the CRM
✅ Provides a backup of email conversations for better organization
✅ Enhances automation with reply tracking for follow-ups
Scenario: Managing Client Inquiries Efficiently
David, a sales manager, uses Tekmatix to send out promotional emails to potential clients. He wants to ensure all email replies are forwarded to his assistant while also having them logged in the CRM. By setting up a Forwarding Address and BCC Emails, David ensures that every lead response is captured, improving response time and team coordination.
Where to Find Reply & Forward Settings
Go to Settings > Email Services.
Click on the Reply & Forward Settings tab.


Step-by-Step: Configuring Reply & Forward Settings
1. Setting Up a Forwarding Address
If a lead responds to an email, the reply will appear in the Conversations tab.
To send a copy of the lead’s response to a specific email, enter that email under Forwarding Address.
Multiple email addresses can be added, separated by commas (e.g., [email protected], [email protected]).
Note: Forwarding Address and BCC Emails only work when using Tekmatix’s built-in email services.
2. Configuring a Reply Address
The Reply Address determines where all incoming emails will be sent instead of routing to the Conversations tab.
You can add up to 5 Reply Addresses.
To set this up:
Navigate to Settings > Email Services > Reply & Forward Settings > Reply Address.
Enter the email address(es).
Click Save.


3. Enabling BCC Emails
BCC (Blind Carbon Copy) allows you to receive a copy of every email sent from your Tekmatix account.
To enable:
Go to Settings > Email Services > Reply & Forward Settings > BCC Emails.
Enter the email addresses where BCC copies should be sent.
Click Save.

4. Forwarding to Assigned Users
Ensure that the assigned user of a lead receives email replies directly in their inbox.
The assigned user’s email is set under Settings > My Staff > Edit User > User Info.

5. Enabling Reply Tracking (- Other SMTP Providers)
There's no option to enable reply tracking for Mailgun since it's directly integrated with the Receiving route set up in Mailgun.
For other SMTP providers:
The reply-to address will be masked (e.g., [email protected]).
Replies will still appear in the Conversations tab.
Direct emails sent from external inboxes will not sync back to Tekmatix.

Reply Tracking: How It Works
With Reply Tracking Enabled:
✅ Replies appear in the Conversations tab.
✅ You can manually respond or trigger automated replies.
✅ Helps in tracking interactions within the CRM.
IMPORTANT: We are not able to get email replies back to the Conversation tab if we copy the highlighted email below and send a direct email/ initiate a new email thread with it. We will need to reply to the email sent from the system.

Without Reply Tracking:
⚠️ Replies will not be captured in the Conversations tab.
⚠️ Responses will go only to the configured sender’s inbox.

Frequently Asked Questions
Q: Why aren’t attachments forwarded along with emails?
A: Tekmatix’s email forwarding does not support forwarding attachments. To view attachments, access the Conversations tab directly.
Q: Why do my forwarding emails disappear after saving?
A: Invalid email addresses or conflicts with dedicated domains in your Tekmatix sub-account may prevent emails from being saved.

Final Thoughts
Setting up Reply & Forward Settings in Tekmatix ensures better email tracking, streamlined communication, and efficient handling of client interactions. Configure your settings today to enhance your workflow!
🎯 Next Step: Go to Settings > Email Services and set up your email reply and forwarding preferences now!
Memberships Area
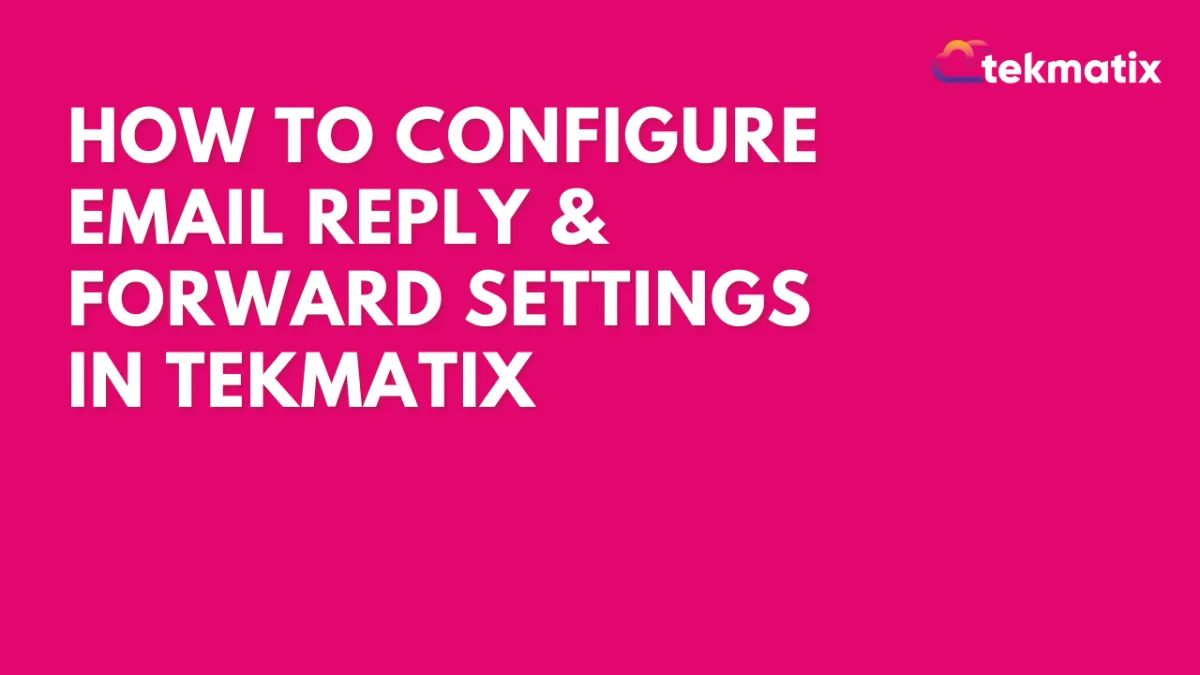
How To: Configure Email Reply & Forward Settings in Tekmatix
How-To Configure Email Reply & Forward Settings in Tekmatix
Overview
Managing email replies efficiently is essential for maintaining seamless communication with your leads and clients. Tekmatix offers customizable Reply & Forward Settings to help you track responses, forward emails to specific users, and manage BCC (Blind Carbon Copy) emails.
This guide will walk you through setting up Reply Addresses, Forwarding Addresses, BCC Emails, and Reply Tracking, ensuring you never miss an important response.
Why This Matters
✅ Ensures email replies are directed to the right team members
✅ Allows tracking of responses within the CRM
✅ Provides a backup of email conversations for better organization
✅ Enhances automation with reply tracking for follow-ups
Scenario: Managing Client Inquiries Efficiently
David, a sales manager, uses Tekmatix to send out promotional emails to potential clients. He wants to ensure all email replies are forwarded to his assistant while also having them logged in the CRM. By setting up a Forwarding Address and BCC Emails, David ensures that every lead response is captured, improving response time and team coordination.
Where to Find Reply & Forward Settings
Go to Settings > Email Services.
Click on the Reply & Forward Settings tab.


Step-by-Step: Configuring Reply & Forward Settings
1. Setting Up a Forwarding Address
If a lead responds to an email, the reply will appear in the Conversations tab.
To send a copy of the lead’s response to a specific email, enter that email under Forwarding Address.
Multiple email addresses can be added, separated by commas (e.g., [email protected], [email protected]).
Note: Forwarding Address and BCC Emails only work when using Tekmatix’s built-in email services.
2. Configuring a Reply Address
The Reply Address determines where all incoming emails will be sent instead of routing to the Conversations tab.
You can add up to 5 Reply Addresses.
To set this up:
Navigate to Settings > Email Services > Reply & Forward Settings > Reply Address.
Enter the email address(es).
Click Save.


3. Enabling BCC Emails
BCC (Blind Carbon Copy) allows you to receive a copy of every email sent from your Tekmatix account.
To enable:
Go to Settings > Email Services > Reply & Forward Settings > BCC Emails.
Enter the email addresses where BCC copies should be sent.
Click Save.

4. Forwarding to Assigned Users
Ensure that the assigned user of a lead receives email replies directly in their inbox.
The assigned user’s email is set under Settings > My Staff > Edit User > User Info.

5. Enabling Reply Tracking (- Other SMTP Providers)
There's no option to enable reply tracking for Mailgun since it's directly integrated with the Receiving route set up in Mailgun.
For other SMTP providers:
The reply-to address will be masked (e.g., [email protected]).
Replies will still appear in the Conversations tab.
Direct emails sent from external inboxes will not sync back to Tekmatix.

Reply Tracking: How It Works
With Reply Tracking Enabled:
✅ Replies appear in the Conversations tab.
✅ You can manually respond or trigger automated replies.
✅ Helps in tracking interactions within the CRM.
IMPORTANT: We are not able to get email replies back to the Conversation tab if we copy the highlighted email below and send a direct email/ initiate a new email thread with it. We will need to reply to the email sent from the system.

Without Reply Tracking:
⚠️ Replies will not be captured in the Conversations tab.
⚠️ Responses will go only to the configured sender’s inbox.

Frequently Asked Questions
Q: Why aren’t attachments forwarded along with emails?
A: Tekmatix’s email forwarding does not support forwarding attachments. To view attachments, access the Conversations tab directly.
Q: Why do my forwarding emails disappear after saving?
A: Invalid email addresses or conflicts with dedicated domains in your Tekmatix sub-account may prevent emails from being saved.

Final Thoughts
Setting up Reply & Forward Settings in Tekmatix ensures better email tracking, streamlined communication, and efficient handling of client interactions. Configure your settings today to enhance your workflow!
🎯 Next Step: Go to Settings > Email Services and set up your email reply and forwarding preferences now!
Opportunities & Pipeline / Payment
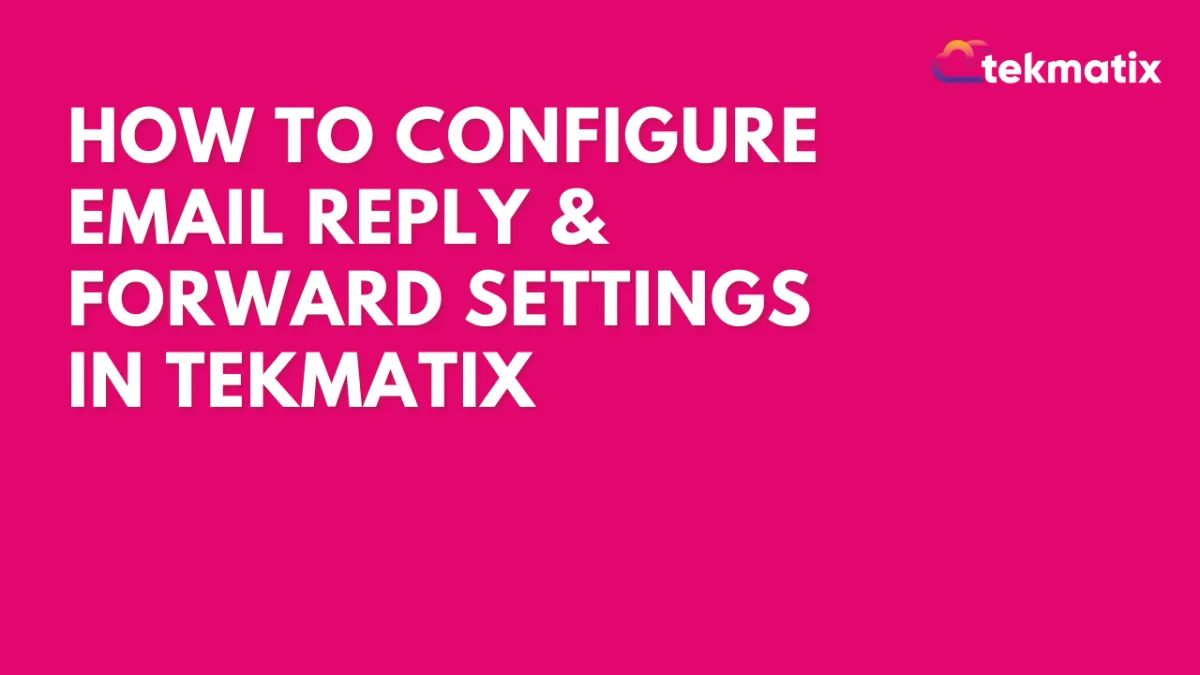
How To: Configure Email Reply & Forward Settings in Tekmatix
How-To Configure Email Reply & Forward Settings in Tekmatix
Overview
Managing email replies efficiently is essential for maintaining seamless communication with your leads and clients. Tekmatix offers customizable Reply & Forward Settings to help you track responses, forward emails to specific users, and manage BCC (Blind Carbon Copy) emails.
This guide will walk you through setting up Reply Addresses, Forwarding Addresses, BCC Emails, and Reply Tracking, ensuring you never miss an important response.
Why This Matters
✅ Ensures email replies are directed to the right team members
✅ Allows tracking of responses within the CRM
✅ Provides a backup of email conversations for better organization
✅ Enhances automation with reply tracking for follow-ups
Scenario: Managing Client Inquiries Efficiently
David, a sales manager, uses Tekmatix to send out promotional emails to potential clients. He wants to ensure all email replies are forwarded to his assistant while also having them logged in the CRM. By setting up a Forwarding Address and BCC Emails, David ensures that every lead response is captured, improving response time and team coordination.
Where to Find Reply & Forward Settings
Go to Settings > Email Services.
Click on the Reply & Forward Settings tab.


Step-by-Step: Configuring Reply & Forward Settings
1. Setting Up a Forwarding Address
If a lead responds to an email, the reply will appear in the Conversations tab.
To send a copy of the lead’s response to a specific email, enter that email under Forwarding Address.
Multiple email addresses can be added, separated by commas (e.g., [email protected], [email protected]).
Note: Forwarding Address and BCC Emails only work when using Tekmatix’s built-in email services.
2. Configuring a Reply Address
The Reply Address determines where all incoming emails will be sent instead of routing to the Conversations tab.
You can add up to 5 Reply Addresses.
To set this up:
Navigate to Settings > Email Services > Reply & Forward Settings > Reply Address.
Enter the email address(es).
Click Save.


3. Enabling BCC Emails
BCC (Blind Carbon Copy) allows you to receive a copy of every email sent from your Tekmatix account.
To enable:
Go to Settings > Email Services > Reply & Forward Settings > BCC Emails.
Enter the email addresses where BCC copies should be sent.
Click Save.

4. Forwarding to Assigned Users
Ensure that the assigned user of a lead receives email replies directly in their inbox.
The assigned user’s email is set under Settings > My Staff > Edit User > User Info.

5. Enabling Reply Tracking (- Other SMTP Providers)
There's no option to enable reply tracking for Mailgun since it's directly integrated with the Receiving route set up in Mailgun.
For other SMTP providers:
The reply-to address will be masked (e.g., [email protected]).
Replies will still appear in the Conversations tab.
Direct emails sent from external inboxes will not sync back to Tekmatix.

Reply Tracking: How It Works
With Reply Tracking Enabled:
✅ Replies appear in the Conversations tab.
✅ You can manually respond or trigger automated replies.
✅ Helps in tracking interactions within the CRM.
IMPORTANT: We are not able to get email replies back to the Conversation tab if we copy the highlighted email below and send a direct email/ initiate a new email thread with it. We will need to reply to the email sent from the system.

Without Reply Tracking:
⚠️ Replies will not be captured in the Conversations tab.
⚠️ Responses will go only to the configured sender’s inbox.

Frequently Asked Questions
Q: Why aren’t attachments forwarded along with emails?
A: Tekmatix’s email forwarding does not support forwarding attachments. To view attachments, access the Conversations tab directly.
Q: Why do my forwarding emails disappear after saving?
A: Invalid email addresses or conflicts with dedicated domains in your Tekmatix sub-account may prevent emails from being saved.

Final Thoughts
Setting up Reply & Forward Settings in Tekmatix ensures better email tracking, streamlined communication, and efficient handling of client interactions. Configure your settings today to enhance your workflow!
🎯 Next Step: Go to Settings > Email Services and set up your email reply and forwarding preferences now!
Reputation Management / Review Request
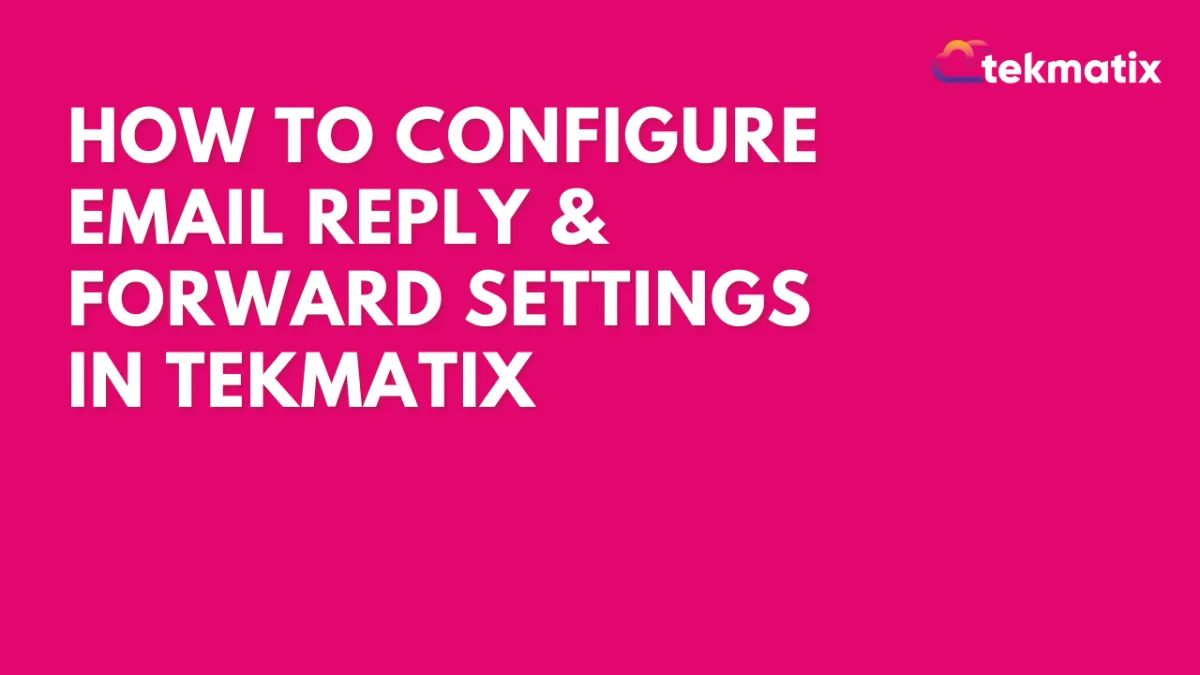
How To: Configure Email Reply & Forward Settings in Tekmatix
How-To Configure Email Reply & Forward Settings in Tekmatix
Overview
Managing email replies efficiently is essential for maintaining seamless communication with your leads and clients. Tekmatix offers customizable Reply & Forward Settings to help you track responses, forward emails to specific users, and manage BCC (Blind Carbon Copy) emails.
This guide will walk you through setting up Reply Addresses, Forwarding Addresses, BCC Emails, and Reply Tracking, ensuring you never miss an important response.
Why This Matters
✅ Ensures email replies are directed to the right team members
✅ Allows tracking of responses within the CRM
✅ Provides a backup of email conversations for better organization
✅ Enhances automation with reply tracking for follow-ups
Scenario: Managing Client Inquiries Efficiently
David, a sales manager, uses Tekmatix to send out promotional emails to potential clients. He wants to ensure all email replies are forwarded to his assistant while also having them logged in the CRM. By setting up a Forwarding Address and BCC Emails, David ensures that every lead response is captured, improving response time and team coordination.
Where to Find Reply & Forward Settings
Go to Settings > Email Services.
Click on the Reply & Forward Settings tab.


Step-by-Step: Configuring Reply & Forward Settings
1. Setting Up a Forwarding Address
If a lead responds to an email, the reply will appear in the Conversations tab.
To send a copy of the lead’s response to a specific email, enter that email under Forwarding Address.
Multiple email addresses can be added, separated by commas (e.g., [email protected], [email protected]).
Note: Forwarding Address and BCC Emails only work when using Tekmatix’s built-in email services.
2. Configuring a Reply Address
The Reply Address determines where all incoming emails will be sent instead of routing to the Conversations tab.
You can add up to 5 Reply Addresses.
To set this up:
Navigate to Settings > Email Services > Reply & Forward Settings > Reply Address.
Enter the email address(es).
Click Save.


3. Enabling BCC Emails
BCC (Blind Carbon Copy) allows you to receive a copy of every email sent from your Tekmatix account.
To enable:
Go to Settings > Email Services > Reply & Forward Settings > BCC Emails.
Enter the email addresses where BCC copies should be sent.
Click Save.

4. Forwarding to Assigned Users
Ensure that the assigned user of a lead receives email replies directly in their inbox.
The assigned user’s email is set under Settings > My Staff > Edit User > User Info.

5. Enabling Reply Tracking (- Other SMTP Providers)
There's no option to enable reply tracking for Mailgun since it's directly integrated with the Receiving route set up in Mailgun.
For other SMTP providers:
The reply-to address will be masked (e.g., [email protected]).
Replies will still appear in the Conversations tab.
Direct emails sent from external inboxes will not sync back to Tekmatix.

Reply Tracking: How It Works
With Reply Tracking Enabled:
✅ Replies appear in the Conversations tab.
✅ You can manually respond or trigger automated replies.
✅ Helps in tracking interactions within the CRM.
IMPORTANT: We are not able to get email replies back to the Conversation tab if we copy the highlighted email below and send a direct email/ initiate a new email thread with it. We will need to reply to the email sent from the system.

Without Reply Tracking:
⚠️ Replies will not be captured in the Conversations tab.
⚠️ Responses will go only to the configured sender’s inbox.

Frequently Asked Questions
Q: Why aren’t attachments forwarded along with emails?
A: Tekmatix’s email forwarding does not support forwarding attachments. To view attachments, access the Conversations tab directly.
Q: Why do my forwarding emails disappear after saving?
A: Invalid email addresses or conflicts with dedicated domains in your Tekmatix sub-account may prevent emails from being saved.

Final Thoughts
Setting up Reply & Forward Settings in Tekmatix ensures better email tracking, streamlined communication, and efficient handling of client interactions. Configure your settings today to enhance your workflow!
🎯 Next Step: Go to Settings > Email Services and set up your email reply and forwarding preferences now!
Settings / SMS / SMTP Providers
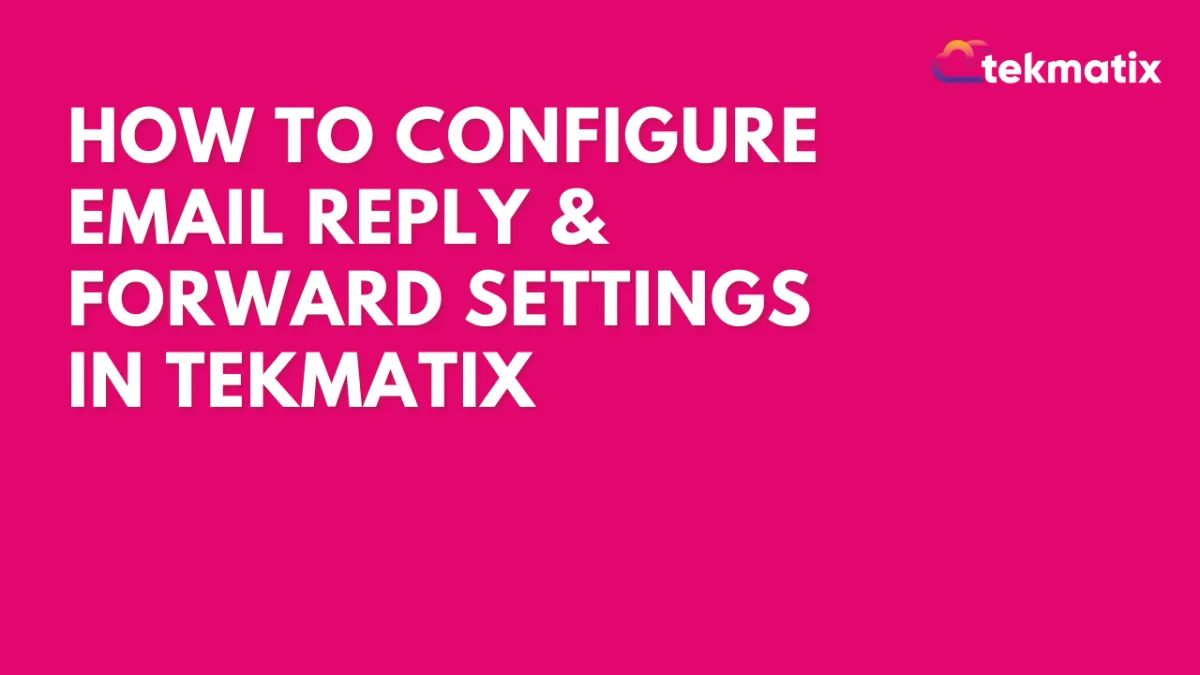
How To: Configure Email Reply & Forward Settings in Tekmatix
How-To Configure Email Reply & Forward Settings in Tekmatix
Overview
Managing email replies efficiently is essential for maintaining seamless communication with your leads and clients. Tekmatix offers customizable Reply & Forward Settings to help you track responses, forward emails to specific users, and manage BCC (Blind Carbon Copy) emails.
This guide will walk you through setting up Reply Addresses, Forwarding Addresses, BCC Emails, and Reply Tracking, ensuring you never miss an important response.
Why This Matters
✅ Ensures email replies are directed to the right team members
✅ Allows tracking of responses within the CRM
✅ Provides a backup of email conversations for better organization
✅ Enhances automation with reply tracking for follow-ups
Scenario: Managing Client Inquiries Efficiently
David, a sales manager, uses Tekmatix to send out promotional emails to potential clients. He wants to ensure all email replies are forwarded to his assistant while also having them logged in the CRM. By setting up a Forwarding Address and BCC Emails, David ensures that every lead response is captured, improving response time and team coordination.
Where to Find Reply & Forward Settings
Go to Settings > Email Services.
Click on the Reply & Forward Settings tab.


Step-by-Step: Configuring Reply & Forward Settings
1. Setting Up a Forwarding Address
If a lead responds to an email, the reply will appear in the Conversations tab.
To send a copy of the lead’s response to a specific email, enter that email under Forwarding Address.
Multiple email addresses can be added, separated by commas (e.g., [email protected], [email protected]).
Note: Forwarding Address and BCC Emails only work when using Tekmatix’s built-in email services.
2. Configuring a Reply Address
The Reply Address determines where all incoming emails will be sent instead of routing to the Conversations tab.
You can add up to 5 Reply Addresses.
To set this up:
Navigate to Settings > Email Services > Reply & Forward Settings > Reply Address.
Enter the email address(es).
Click Save.


3. Enabling BCC Emails
BCC (Blind Carbon Copy) allows you to receive a copy of every email sent from your Tekmatix account.
To enable:
Go to Settings > Email Services > Reply & Forward Settings > BCC Emails.
Enter the email addresses where BCC copies should be sent.
Click Save.

4. Forwarding to Assigned Users
Ensure that the assigned user of a lead receives email replies directly in their inbox.
The assigned user’s email is set under Settings > My Staff > Edit User > User Info.

5. Enabling Reply Tracking (- Other SMTP Providers)
There's no option to enable reply tracking for Mailgun since it's directly integrated with the Receiving route set up in Mailgun.
For other SMTP providers:
The reply-to address will be masked (e.g., [email protected]).
Replies will still appear in the Conversations tab.
Direct emails sent from external inboxes will not sync back to Tekmatix.

Reply Tracking: How It Works
With Reply Tracking Enabled:
✅ Replies appear in the Conversations tab.
✅ You can manually respond or trigger automated replies.
✅ Helps in tracking interactions within the CRM.
IMPORTANT: We are not able to get email replies back to the Conversation tab if we copy the highlighted email below and send a direct email/ initiate a new email thread with it. We will need to reply to the email sent from the system.

Without Reply Tracking:
⚠️ Replies will not be captured in the Conversations tab.
⚠️ Responses will go only to the configured sender’s inbox.

Frequently Asked Questions
Q: Why aren’t attachments forwarded along with emails?
A: Tekmatix’s email forwarding does not support forwarding attachments. To view attachments, access the Conversations tab directly.
Q: Why do my forwarding emails disappear after saving?
A: Invalid email addresses or conflicts with dedicated domains in your Tekmatix sub-account may prevent emails from being saved.

Final Thoughts
Setting up Reply & Forward Settings in Tekmatix ensures better email tracking, streamlined communication, and efficient handling of client interactions. Configure your settings today to enhance your workflow!
🎯 Next Step: Go to Settings > Email Services and set up your email reply and forwarding preferences now!
Website / WordPress / Workflow
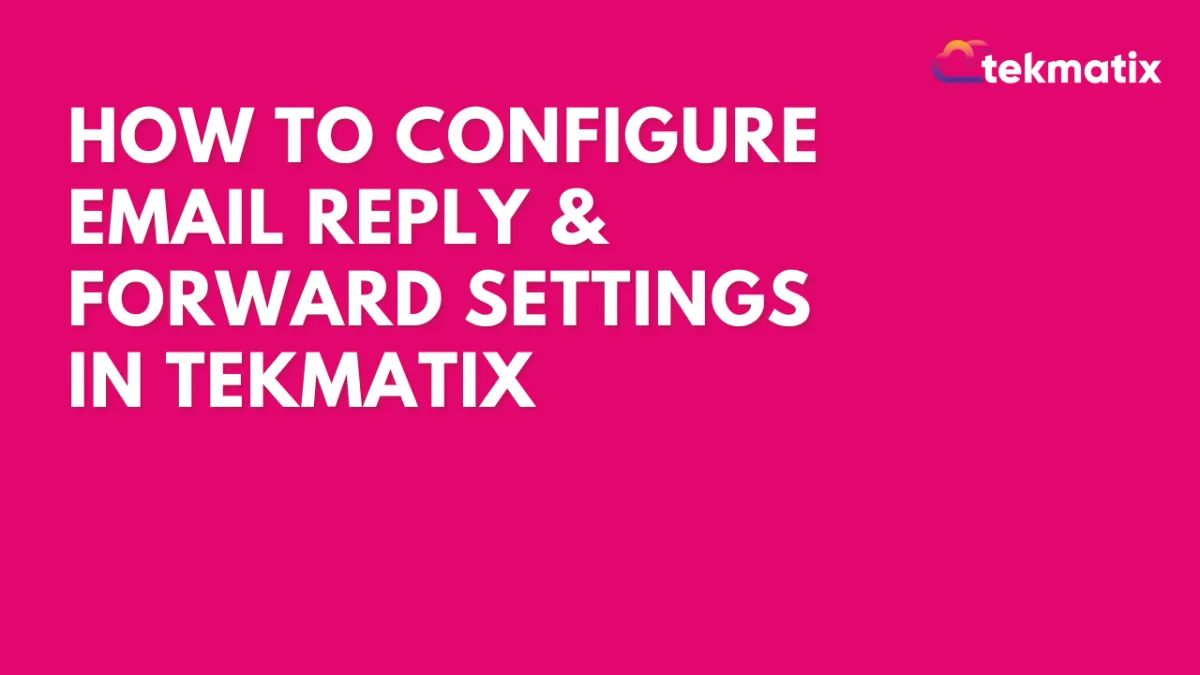
How To: Configure Email Reply & Forward Settings in Tekmatix
How-To Configure Email Reply & Forward Settings in Tekmatix
Overview
Managing email replies efficiently is essential for maintaining seamless communication with your leads and clients. Tekmatix offers customizable Reply & Forward Settings to help you track responses, forward emails to specific users, and manage BCC (Blind Carbon Copy) emails.
This guide will walk you through setting up Reply Addresses, Forwarding Addresses, BCC Emails, and Reply Tracking, ensuring you never miss an important response.
Why This Matters
✅ Ensures email replies are directed to the right team members
✅ Allows tracking of responses within the CRM
✅ Provides a backup of email conversations for better organization
✅ Enhances automation with reply tracking for follow-ups
Scenario: Managing Client Inquiries Efficiently
David, a sales manager, uses Tekmatix to send out promotional emails to potential clients. He wants to ensure all email replies are forwarded to his assistant while also having them logged in the CRM. By setting up a Forwarding Address and BCC Emails, David ensures that every lead response is captured, improving response time and team coordination.
Where to Find Reply & Forward Settings
Go to Settings > Email Services.
Click on the Reply & Forward Settings tab.


Step-by-Step: Configuring Reply & Forward Settings
1. Setting Up a Forwarding Address
If a lead responds to an email, the reply will appear in the Conversations tab.
To send a copy of the lead’s response to a specific email, enter that email under Forwarding Address.
Multiple email addresses can be added, separated by commas (e.g., [email protected], [email protected]).
Note: Forwarding Address and BCC Emails only work when using Tekmatix’s built-in email services.
2. Configuring a Reply Address
The Reply Address determines where all incoming emails will be sent instead of routing to the Conversations tab.
You can add up to 5 Reply Addresses.
To set this up:
Navigate to Settings > Email Services > Reply & Forward Settings > Reply Address.
Enter the email address(es).
Click Save.


3. Enabling BCC Emails
BCC (Blind Carbon Copy) allows you to receive a copy of every email sent from your Tekmatix account.
To enable:
Go to Settings > Email Services > Reply & Forward Settings > BCC Emails.
Enter the email addresses where BCC copies should be sent.
Click Save.

4. Forwarding to Assigned Users
Ensure that the assigned user of a lead receives email replies directly in their inbox.
The assigned user’s email is set under Settings > My Staff > Edit User > User Info.

5. Enabling Reply Tracking (- Other SMTP Providers)
There's no option to enable reply tracking for Mailgun since it's directly integrated with the Receiving route set up in Mailgun.
For other SMTP providers:
The reply-to address will be masked (e.g., [email protected]).
Replies will still appear in the Conversations tab.
Direct emails sent from external inboxes will not sync back to Tekmatix.

Reply Tracking: How It Works
With Reply Tracking Enabled:
✅ Replies appear in the Conversations tab.
✅ You can manually respond or trigger automated replies.
✅ Helps in tracking interactions within the CRM.
IMPORTANT: We are not able to get email replies back to the Conversation tab if we copy the highlighted email below and send a direct email/ initiate a new email thread with it. We will need to reply to the email sent from the system.

Without Reply Tracking:
⚠️ Replies will not be captured in the Conversations tab.
⚠️ Responses will go only to the configured sender’s inbox.

Frequently Asked Questions
Q: Why aren’t attachments forwarded along with emails?
A: Tekmatix’s email forwarding does not support forwarding attachments. To view attachments, access the Conversations tab directly.
Q: Why do my forwarding emails disappear after saving?
A: Invalid email addresses or conflicts with dedicated domains in your Tekmatix sub-account may prevent emails from being saved.

Final Thoughts
Setting up Reply & Forward Settings in Tekmatix ensures better email tracking, streamlined communication, and efficient handling of client interactions. Configure your settings today to enhance your workflow!
🎯 Next Step: Go to Settings > Email Services and set up your email reply and forwarding preferences now!
Copyright © 2022 TekMatix. All rights reserved | [email protected]
