
TekMatix Help Articles
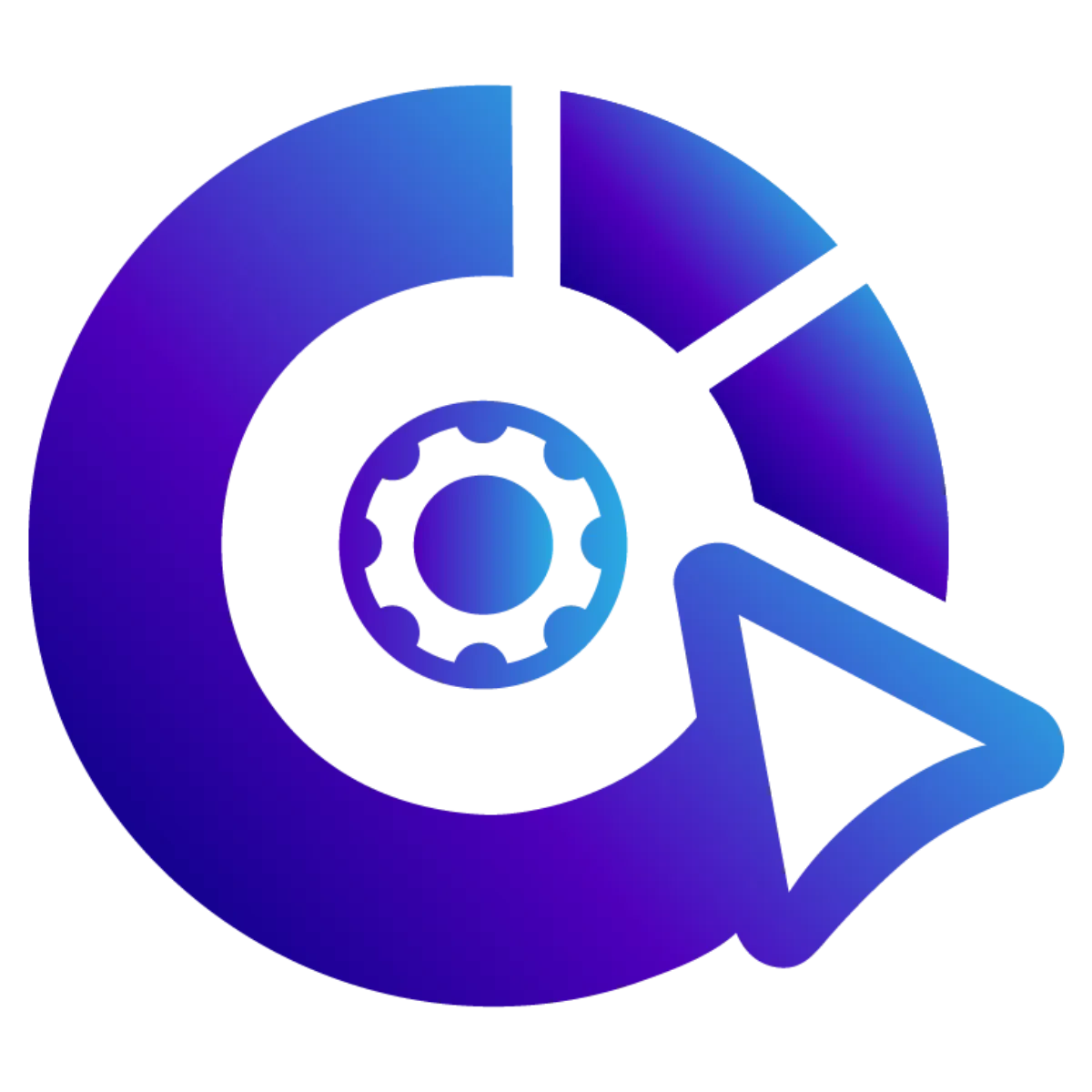
Afilliates / Appointment
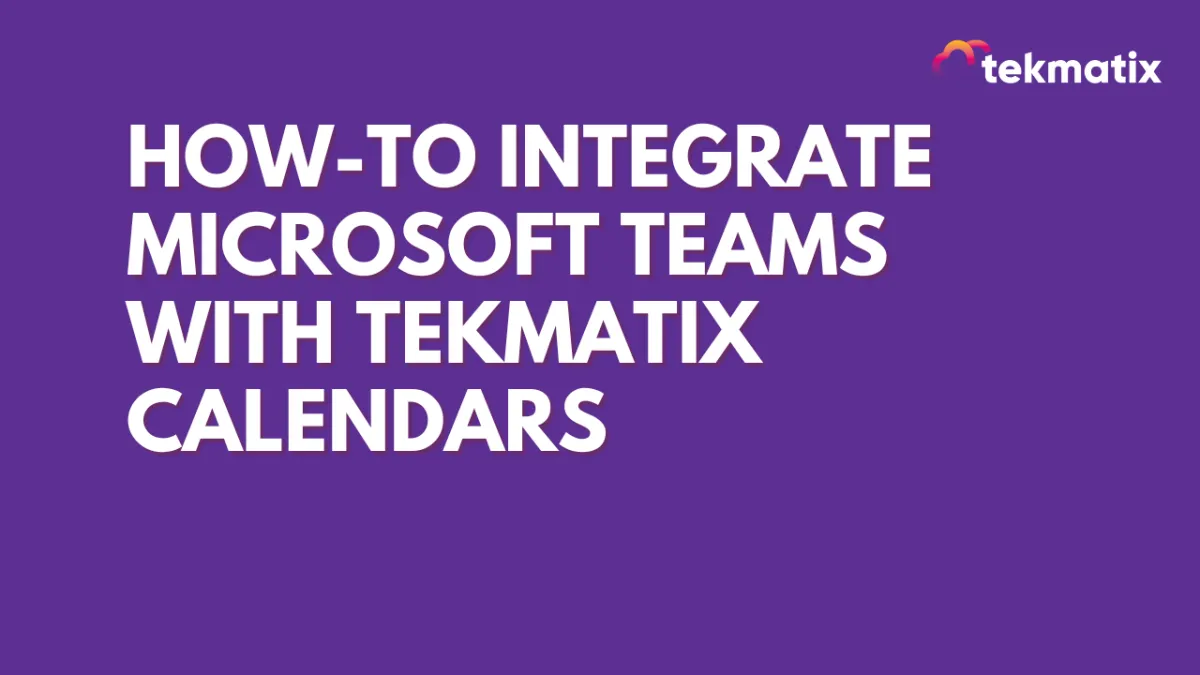
How-To Integrate Microsoft Teams with Tekmatix Calendars
How-To Integrate Microsoft Teams with Tekmatix Calendars
Effortlessly manage meetings with Tekmatix by integrating Microsoft Teams into your calendar. This feature eliminates manual steps, automatically generating unique Teams links for each booking, ensuring a seamless scheduling experience for you and your clients.
Why Integrate Microsoft Teams with Tekmatix?
🚀 Save time and reduce errors by auto-generating dynamic Teams links for every booking.
📅 Manage all your meetings in one place.
✅ Ensure every client receives a unique meeting link, improving organization and security.
Steps to Integrate Microsoft Teams with Tekmatix
Before starting, ensure:
You have access to your Microsoft Teams account.
Your Tekmatix account is active and ready for integration.
Step 1: Connect Microsoft Teams
You can connect Teams via two methods:
Option 1: From the "My Profile" Menu
Navigate to Settings > My Profile in Tekmatix.

Scroll to Calendar Settings and select Video Conferencing. Click Add New.

Select Microsoft Teams and click Connect.

Log in with your Microsoft Teams credentials.
Integration complete! 🎉
Option 2: From the "Calendars" Menu
Go to Calendars > Calendar Settings > Connections.

Find the Video Conferencing tab and click Add New.

Select Microsoft Teams and click Connect.
Log in with your Microsoft Teams credentials.
Your Teams account is now linked.
Step 2: Add Microsoft Teams Links to Your Calendar
Ensure your Teams integration is complete.
Go to Calendar Settings and select the calendar you wish to edit.
Navigate to the Meeting Details tab.
In the Team Members section:
Select the team member whose Teams account is integrated.
Set Microsoft Teams as the meeting location.
Click Save.

Important Notes
Connecting your Outlook calendar does not automatically link Microsoft Teams. Connect Teams separately via Calendar Connections > Video Conferencing.
Only Work and School Microsoft Teams accounts (Organization and Education) are eligible.
Each user can connect one Teams account per subaccount.
Limitations of Microsoft Teams Integration
Eligibility: Only Work and School accounts are supported.
Static Links for Event Calendars: For Event Calendars, you must manually add a static Teams link.
FAQs
Q: Which calendars support dynamic Microsoft Teams links?
A: Personal Booking, Round Robin, Collective, and Service Calendars currently support automatic Teams links. Event Calendars require manual setup, and support for Class Booking Calendars is coming soon.
Q: How do I use Teams with Event Calendars?
A: Manually generate a Teams meeting link:
Create a link in Microsoft Teams.
In Calendar Settings, select Custom as the meeting location.
Paste the Teams link.
Q: Can I connect multiple Teams accounts?
A: Each user can connect only one Teams account per subaccount. However, the same account can be connected across multiple subaccounts for the same user.
Get Started Today!
With Microsoft Teams integration in Tekmatix, you can automate scheduling, save time, and enhance the experience for your clients. Start optimizing your workflow today!
Blogs / Calendars / Campaign
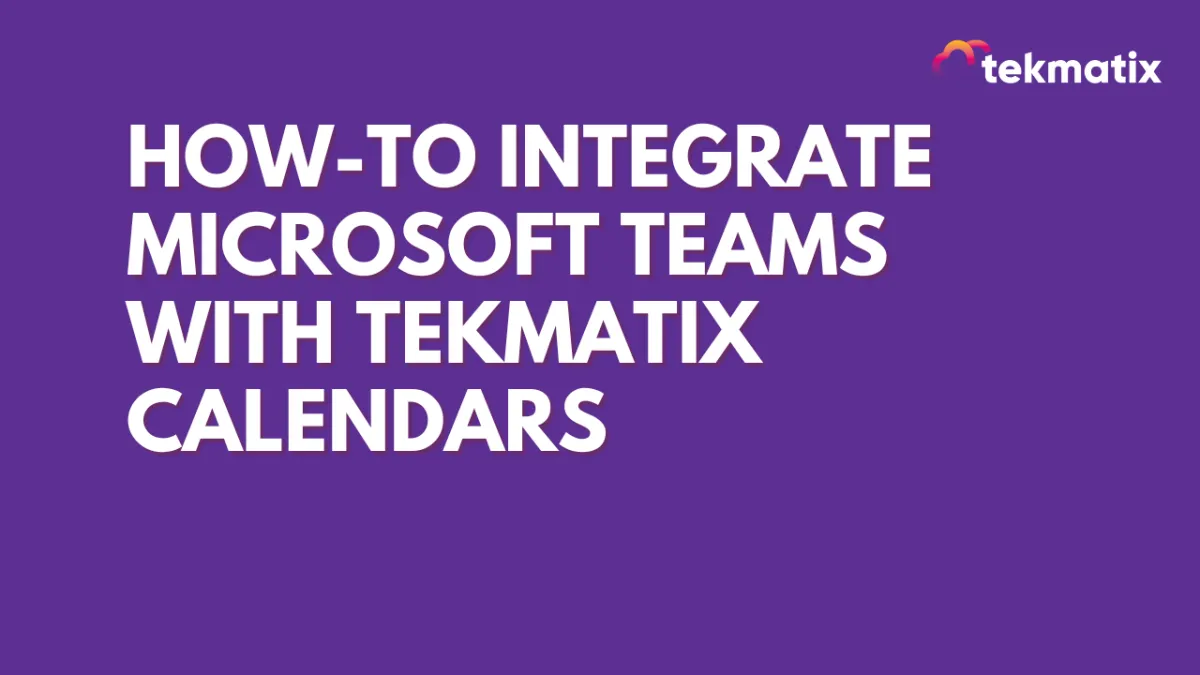
How-To Integrate Microsoft Teams with Tekmatix Calendars
How-To Integrate Microsoft Teams with Tekmatix Calendars
Effortlessly manage meetings with Tekmatix by integrating Microsoft Teams into your calendar. This feature eliminates manual steps, automatically generating unique Teams links for each booking, ensuring a seamless scheduling experience for you and your clients.
Why Integrate Microsoft Teams with Tekmatix?
🚀 Save time and reduce errors by auto-generating dynamic Teams links for every booking.
📅 Manage all your meetings in one place.
✅ Ensure every client receives a unique meeting link, improving organization and security.
Steps to Integrate Microsoft Teams with Tekmatix
Before starting, ensure:
You have access to your Microsoft Teams account.
Your Tekmatix account is active and ready for integration.
Step 1: Connect Microsoft Teams
You can connect Teams via two methods:
Option 1: From the "My Profile" Menu
Navigate to Settings > My Profile in Tekmatix.

Scroll to Calendar Settings and select Video Conferencing. Click Add New.

Select Microsoft Teams and click Connect.

Log in with your Microsoft Teams credentials.
Integration complete! 🎉
Option 2: From the "Calendars" Menu
Go to Calendars > Calendar Settings > Connections.

Find the Video Conferencing tab and click Add New.

Select Microsoft Teams and click Connect.
Log in with your Microsoft Teams credentials.
Your Teams account is now linked.
Step 2: Add Microsoft Teams Links to Your Calendar
Ensure your Teams integration is complete.
Go to Calendar Settings and select the calendar you wish to edit.
Navigate to the Meeting Details tab.
In the Team Members section:
Select the team member whose Teams account is integrated.
Set Microsoft Teams as the meeting location.
Click Save.

Important Notes
Connecting your Outlook calendar does not automatically link Microsoft Teams. Connect Teams separately via Calendar Connections > Video Conferencing.
Only Work and School Microsoft Teams accounts (Organization and Education) are eligible.
Each user can connect one Teams account per subaccount.
Limitations of Microsoft Teams Integration
Eligibility: Only Work and School accounts are supported.
Static Links for Event Calendars: For Event Calendars, you must manually add a static Teams link.
FAQs
Q: Which calendars support dynamic Microsoft Teams links?
A: Personal Booking, Round Robin, Collective, and Service Calendars currently support automatic Teams links. Event Calendars require manual setup, and support for Class Booking Calendars is coming soon.
Q: How do I use Teams with Event Calendars?
A: Manually generate a Teams meeting link:
Create a link in Microsoft Teams.
In Calendar Settings, select Custom as the meeting location.
Paste the Teams link.
Q: Can I connect multiple Teams accounts?
A: Each user can connect only one Teams account per subaccount. However, the same account can be connected across multiple subaccounts for the same user.
Get Started Today!
With Microsoft Teams integration in Tekmatix, you can automate scheduling, save time, and enhance the experience for your clients. Start optimizing your workflow today!
Course / CRM / Chat Widget
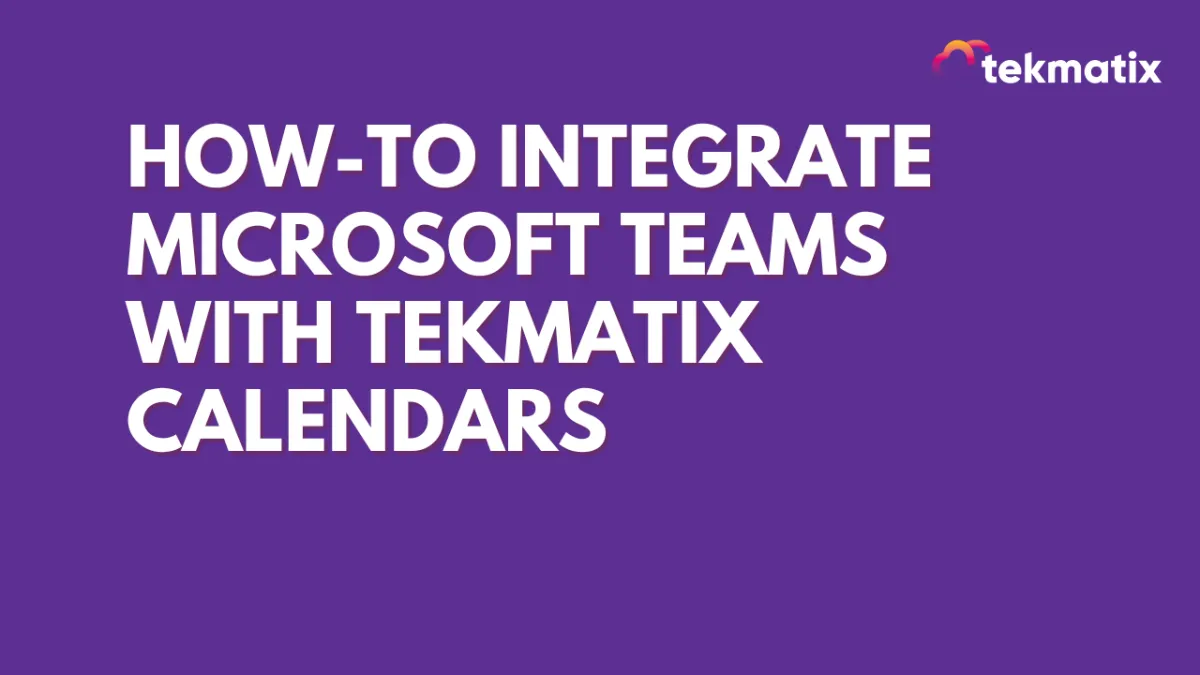
How-To Integrate Microsoft Teams with Tekmatix Calendars
How-To Integrate Microsoft Teams with Tekmatix Calendars
Effortlessly manage meetings with Tekmatix by integrating Microsoft Teams into your calendar. This feature eliminates manual steps, automatically generating unique Teams links for each booking, ensuring a seamless scheduling experience for you and your clients.
Why Integrate Microsoft Teams with Tekmatix?
🚀 Save time and reduce errors by auto-generating dynamic Teams links for every booking.
📅 Manage all your meetings in one place.
✅ Ensure every client receives a unique meeting link, improving organization and security.
Steps to Integrate Microsoft Teams with Tekmatix
Before starting, ensure:
You have access to your Microsoft Teams account.
Your Tekmatix account is active and ready for integration.
Step 1: Connect Microsoft Teams
You can connect Teams via two methods:
Option 1: From the "My Profile" Menu
Navigate to Settings > My Profile in Tekmatix.

Scroll to Calendar Settings and select Video Conferencing. Click Add New.

Select Microsoft Teams and click Connect.

Log in with your Microsoft Teams credentials.
Integration complete! 🎉
Option 2: From the "Calendars" Menu
Go to Calendars > Calendar Settings > Connections.

Find the Video Conferencing tab and click Add New.

Select Microsoft Teams and click Connect.
Log in with your Microsoft Teams credentials.
Your Teams account is now linked.
Step 2: Add Microsoft Teams Links to Your Calendar
Ensure your Teams integration is complete.
Go to Calendar Settings and select the calendar you wish to edit.
Navigate to the Meeting Details tab.
In the Team Members section:
Select the team member whose Teams account is integrated.
Set Microsoft Teams as the meeting location.
Click Save.

Important Notes
Connecting your Outlook calendar does not automatically link Microsoft Teams. Connect Teams separately via Calendar Connections > Video Conferencing.
Only Work and School Microsoft Teams accounts (Organization and Education) are eligible.
Each user can connect one Teams account per subaccount.
Limitations of Microsoft Teams Integration
Eligibility: Only Work and School accounts are supported.
Static Links for Event Calendars: For Event Calendars, you must manually add a static Teams link.
FAQs
Q: Which calendars support dynamic Microsoft Teams links?
A: Personal Booking, Round Robin, Collective, and Service Calendars currently support automatic Teams links. Event Calendars require manual setup, and support for Class Booking Calendars is coming soon.
Q: How do I use Teams with Event Calendars?
A: Manually generate a Teams meeting link:
Create a link in Microsoft Teams.
In Calendar Settings, select Custom as the meeting location.
Paste the Teams link.
Q: Can I connect multiple Teams accounts?
A: Each user can connect only one Teams account per subaccount. However, the same account can be connected across multiple subaccounts for the same user.
Get Started Today!
With Microsoft Teams integration in Tekmatix, you can automate scheduling, save time, and enhance the experience for your clients. Start optimizing your workflow today!
Compliance / Custom Fields
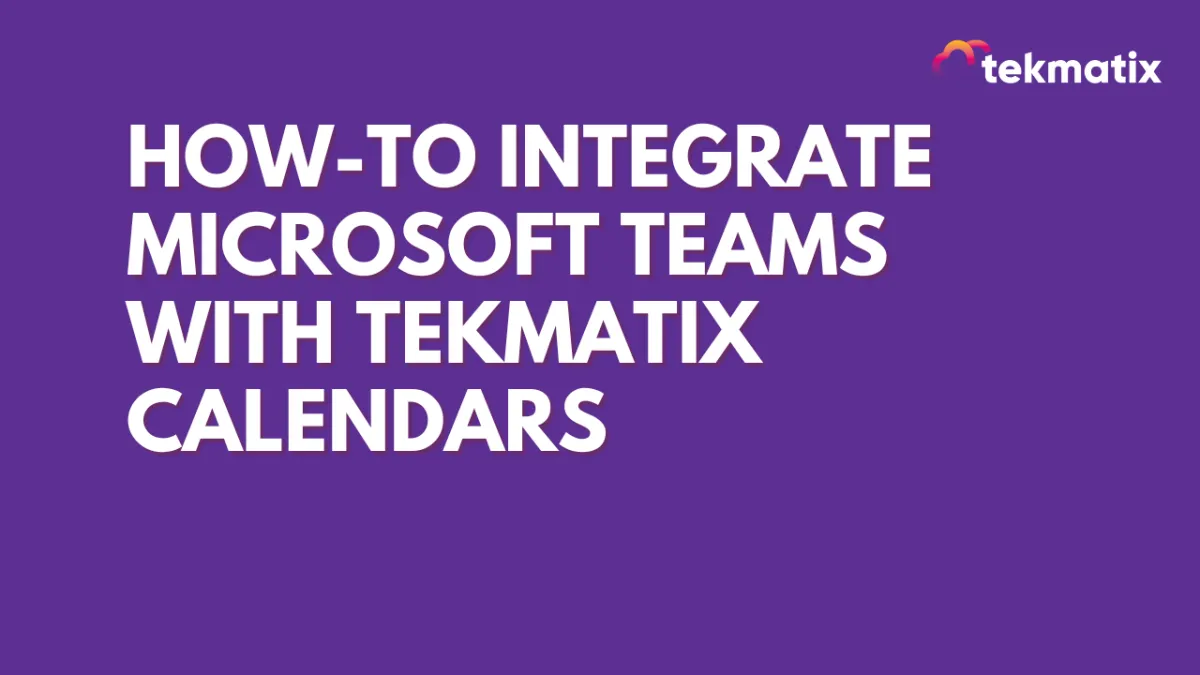
How-To Integrate Microsoft Teams with Tekmatix Calendars
How-To Integrate Microsoft Teams with Tekmatix Calendars
Effortlessly manage meetings with Tekmatix by integrating Microsoft Teams into your calendar. This feature eliminates manual steps, automatically generating unique Teams links for each booking, ensuring a seamless scheduling experience for you and your clients.
Why Integrate Microsoft Teams with Tekmatix?
🚀 Save time and reduce errors by auto-generating dynamic Teams links for every booking.
📅 Manage all your meetings in one place.
✅ Ensure every client receives a unique meeting link, improving organization and security.
Steps to Integrate Microsoft Teams with Tekmatix
Before starting, ensure:
You have access to your Microsoft Teams account.
Your Tekmatix account is active and ready for integration.
Step 1: Connect Microsoft Teams
You can connect Teams via two methods:
Option 1: From the "My Profile" Menu
Navigate to Settings > My Profile in Tekmatix.

Scroll to Calendar Settings and select Video Conferencing. Click Add New.

Select Microsoft Teams and click Connect.

Log in with your Microsoft Teams credentials.
Integration complete! 🎉
Option 2: From the "Calendars" Menu
Go to Calendars > Calendar Settings > Connections.

Find the Video Conferencing tab and click Add New.

Select Microsoft Teams and click Connect.
Log in with your Microsoft Teams credentials.
Your Teams account is now linked.
Step 2: Add Microsoft Teams Links to Your Calendar
Ensure your Teams integration is complete.
Go to Calendar Settings and select the calendar you wish to edit.
Navigate to the Meeting Details tab.
In the Team Members section:
Select the team member whose Teams account is integrated.
Set Microsoft Teams as the meeting location.
Click Save.

Important Notes
Connecting your Outlook calendar does not automatically link Microsoft Teams. Connect Teams separately via Calendar Connections > Video Conferencing.
Only Work and School Microsoft Teams accounts (Organization and Education) are eligible.
Each user can connect one Teams account per subaccount.
Limitations of Microsoft Teams Integration
Eligibility: Only Work and School accounts are supported.
Static Links for Event Calendars: For Event Calendars, you must manually add a static Teams link.
FAQs
Q: Which calendars support dynamic Microsoft Teams links?
A: Personal Booking, Round Robin, Collective, and Service Calendars currently support automatic Teams links. Event Calendars require manual setup, and support for Class Booking Calendars is coming soon.
Q: How do I use Teams with Event Calendars?
A: Manually generate a Teams meeting link:
Create a link in Microsoft Teams.
In Calendar Settings, select Custom as the meeting location.
Paste the Teams link.
Q: Can I connect multiple Teams accounts?
A: Each user can connect only one Teams account per subaccount. However, the same account can be connected across multiple subaccounts for the same user.
Get Started Today!
With Microsoft Teams integration in Tekmatix, you can automate scheduling, save time, and enhance the experience for your clients. Start optimizing your workflow today!
Dashboard / Domain
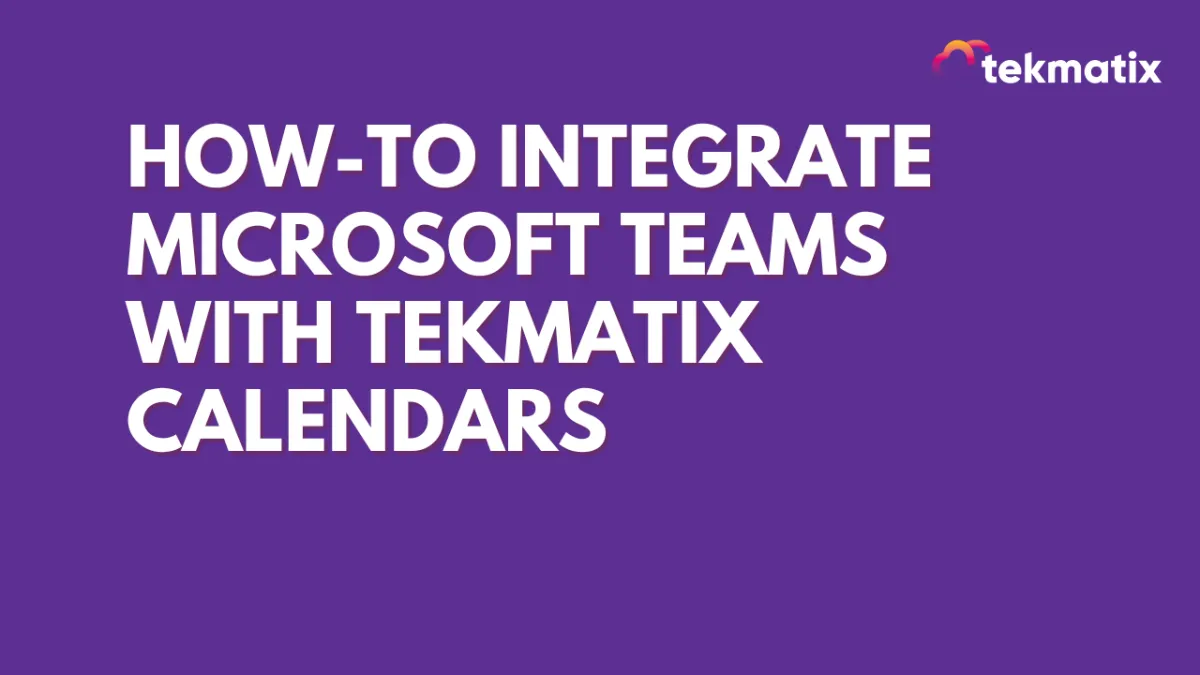
How-To Integrate Microsoft Teams with Tekmatix Calendars
How-To Integrate Microsoft Teams with Tekmatix Calendars
Effortlessly manage meetings with Tekmatix by integrating Microsoft Teams into your calendar. This feature eliminates manual steps, automatically generating unique Teams links for each booking, ensuring a seamless scheduling experience for you and your clients.
Why Integrate Microsoft Teams with Tekmatix?
🚀 Save time and reduce errors by auto-generating dynamic Teams links for every booking.
📅 Manage all your meetings in one place.
✅ Ensure every client receives a unique meeting link, improving organization and security.
Steps to Integrate Microsoft Teams with Tekmatix
Before starting, ensure:
You have access to your Microsoft Teams account.
Your Tekmatix account is active and ready for integration.
Step 1: Connect Microsoft Teams
You can connect Teams via two methods:
Option 1: From the "My Profile" Menu
Navigate to Settings > My Profile in Tekmatix.

Scroll to Calendar Settings and select Video Conferencing. Click Add New.

Select Microsoft Teams and click Connect.

Log in with your Microsoft Teams credentials.
Integration complete! 🎉
Option 2: From the "Calendars" Menu
Go to Calendars > Calendar Settings > Connections.

Find the Video Conferencing tab and click Add New.

Select Microsoft Teams and click Connect.
Log in with your Microsoft Teams credentials.
Your Teams account is now linked.
Step 2: Add Microsoft Teams Links to Your Calendar
Ensure your Teams integration is complete.
Go to Calendar Settings and select the calendar you wish to edit.
Navigate to the Meeting Details tab.
In the Team Members section:
Select the team member whose Teams account is integrated.
Set Microsoft Teams as the meeting location.
Click Save.

Important Notes
Connecting your Outlook calendar does not automatically link Microsoft Teams. Connect Teams separately via Calendar Connections > Video Conferencing.
Only Work and School Microsoft Teams accounts (Organization and Education) are eligible.
Each user can connect one Teams account per subaccount.
Limitations of Microsoft Teams Integration
Eligibility: Only Work and School accounts are supported.
Static Links for Event Calendars: For Event Calendars, you must manually add a static Teams link.
FAQs
Q: Which calendars support dynamic Microsoft Teams links?
A: Personal Booking, Round Robin, Collective, and Service Calendars currently support automatic Teams links. Event Calendars require manual setup, and support for Class Booking Calendars is coming soon.
Q: How do I use Teams with Event Calendars?
A: Manually generate a Teams meeting link:
Create a link in Microsoft Teams.
In Calendar Settings, select Custom as the meeting location.
Paste the Teams link.
Q: Can I connect multiple Teams accounts?
A: Each user can connect only one Teams account per subaccount. However, the same account can be connected across multiple subaccounts for the same user.
Get Started Today!
With Microsoft Teams integration in Tekmatix, you can automate scheduling, save time, and enhance the experience for your clients. Start optimizing your workflow today!
Email Builder / Email Deliverability
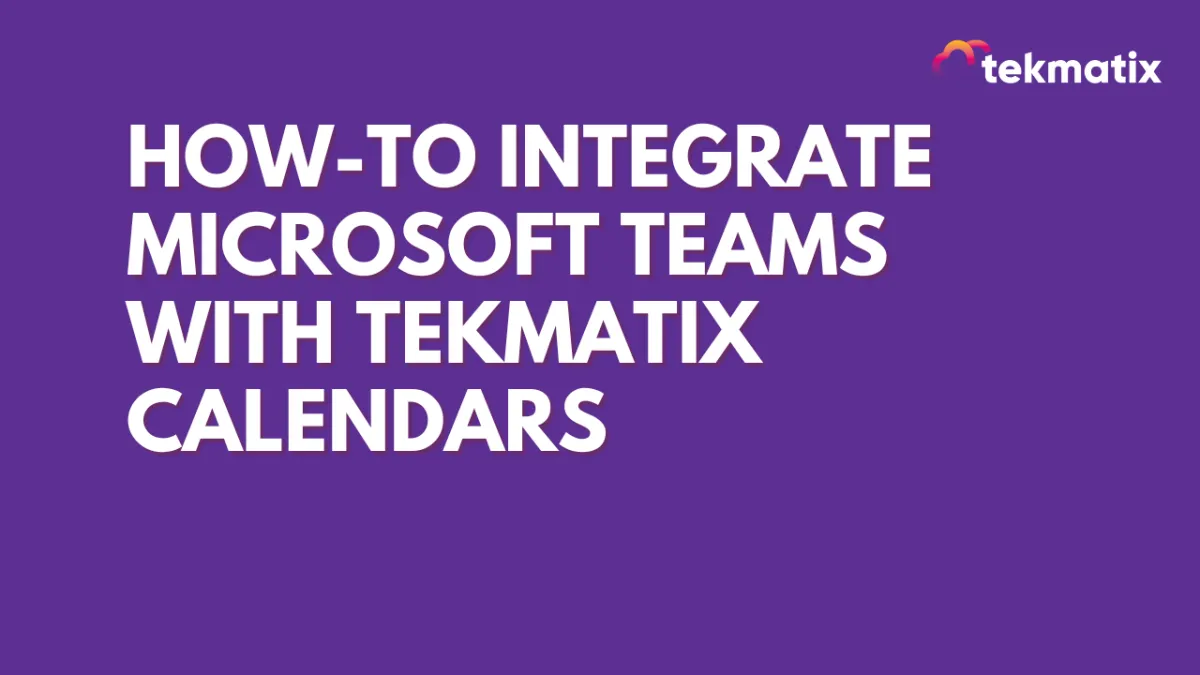
How-To Integrate Microsoft Teams with Tekmatix Calendars
How-To Integrate Microsoft Teams with Tekmatix Calendars
Effortlessly manage meetings with Tekmatix by integrating Microsoft Teams into your calendar. This feature eliminates manual steps, automatically generating unique Teams links for each booking, ensuring a seamless scheduling experience for you and your clients.
Why Integrate Microsoft Teams with Tekmatix?
🚀 Save time and reduce errors by auto-generating dynamic Teams links for every booking.
📅 Manage all your meetings in one place.
✅ Ensure every client receives a unique meeting link, improving organization and security.
Steps to Integrate Microsoft Teams with Tekmatix
Before starting, ensure:
You have access to your Microsoft Teams account.
Your Tekmatix account is active and ready for integration.
Step 1: Connect Microsoft Teams
You can connect Teams via two methods:
Option 1: From the "My Profile" Menu
Navigate to Settings > My Profile in Tekmatix.

Scroll to Calendar Settings and select Video Conferencing. Click Add New.

Select Microsoft Teams and click Connect.

Log in with your Microsoft Teams credentials.
Integration complete! 🎉
Option 2: From the "Calendars" Menu
Go to Calendars > Calendar Settings > Connections.

Find the Video Conferencing tab and click Add New.

Select Microsoft Teams and click Connect.
Log in with your Microsoft Teams credentials.
Your Teams account is now linked.
Step 2: Add Microsoft Teams Links to Your Calendar
Ensure your Teams integration is complete.
Go to Calendar Settings and select the calendar you wish to edit.
Navigate to the Meeting Details tab.
In the Team Members section:
Select the team member whose Teams account is integrated.
Set Microsoft Teams as the meeting location.
Click Save.

Important Notes
Connecting your Outlook calendar does not automatically link Microsoft Teams. Connect Teams separately via Calendar Connections > Video Conferencing.
Only Work and School Microsoft Teams accounts (Organization and Education) are eligible.
Each user can connect one Teams account per subaccount.
Limitations of Microsoft Teams Integration
Eligibility: Only Work and School accounts are supported.
Static Links for Event Calendars: For Event Calendars, you must manually add a static Teams link.
FAQs
Q: Which calendars support dynamic Microsoft Teams links?
A: Personal Booking, Round Robin, Collective, and Service Calendars currently support automatic Teams links. Event Calendars require manual setup, and support for Class Booking Calendars is coming soon.
Q: How do I use Teams with Event Calendars?
A: Manually generate a Teams meeting link:
Create a link in Microsoft Teams.
In Calendar Settings, select Custom as the meeting location.
Paste the Teams link.
Q: Can I connect multiple Teams accounts?
A: Each user can connect only one Teams account per subaccount. However, the same account can be connected across multiple subaccounts for the same user.
Get Started Today!
With Microsoft Teams integration in Tekmatix, you can automate scheduling, save time, and enhance the experience for your clients. Start optimizing your workflow today!
Form / Funnels
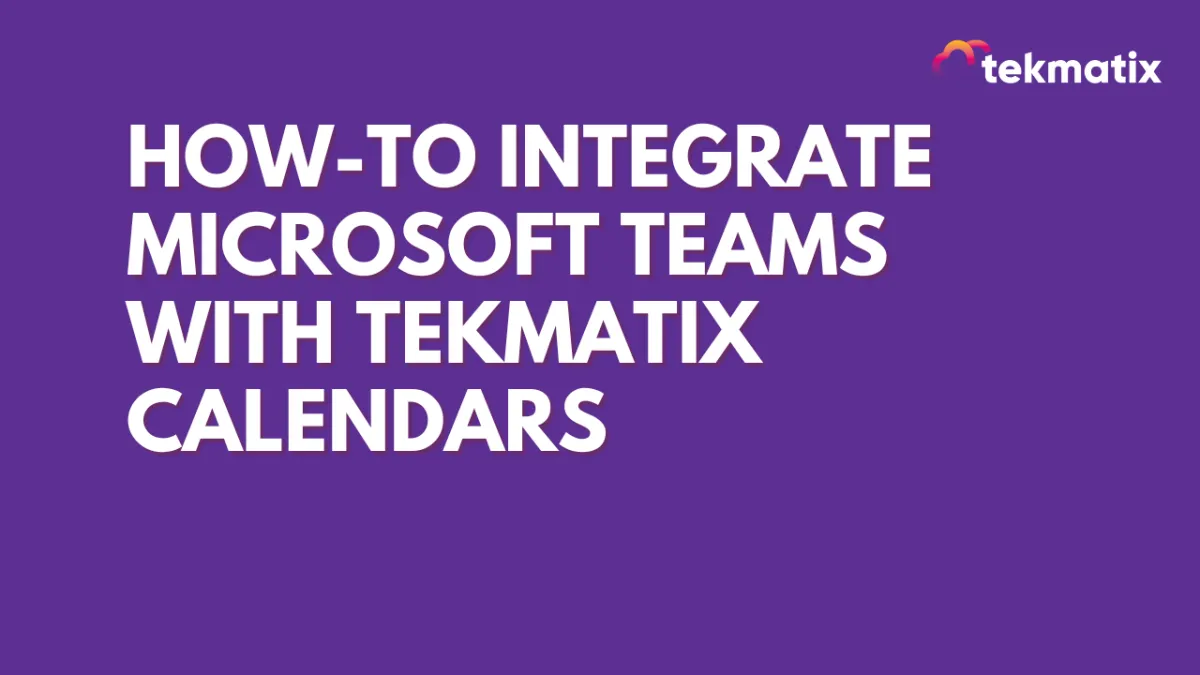
How-To Integrate Microsoft Teams with Tekmatix Calendars
How-To Integrate Microsoft Teams with Tekmatix Calendars
Effortlessly manage meetings with Tekmatix by integrating Microsoft Teams into your calendar. This feature eliminates manual steps, automatically generating unique Teams links for each booking, ensuring a seamless scheduling experience for you and your clients.
Why Integrate Microsoft Teams with Tekmatix?
🚀 Save time and reduce errors by auto-generating dynamic Teams links for every booking.
📅 Manage all your meetings in one place.
✅ Ensure every client receives a unique meeting link, improving organization and security.
Steps to Integrate Microsoft Teams with Tekmatix
Before starting, ensure:
You have access to your Microsoft Teams account.
Your Tekmatix account is active and ready for integration.
Step 1: Connect Microsoft Teams
You can connect Teams via two methods:
Option 1: From the "My Profile" Menu
Navigate to Settings > My Profile in Tekmatix.

Scroll to Calendar Settings and select Video Conferencing. Click Add New.

Select Microsoft Teams and click Connect.

Log in with your Microsoft Teams credentials.
Integration complete! 🎉
Option 2: From the "Calendars" Menu
Go to Calendars > Calendar Settings > Connections.

Find the Video Conferencing tab and click Add New.

Select Microsoft Teams and click Connect.
Log in with your Microsoft Teams credentials.
Your Teams account is now linked.
Step 2: Add Microsoft Teams Links to Your Calendar
Ensure your Teams integration is complete.
Go to Calendar Settings and select the calendar you wish to edit.
Navigate to the Meeting Details tab.
In the Team Members section:
Select the team member whose Teams account is integrated.
Set Microsoft Teams as the meeting location.
Click Save.

Important Notes
Connecting your Outlook calendar does not automatically link Microsoft Teams. Connect Teams separately via Calendar Connections > Video Conferencing.
Only Work and School Microsoft Teams accounts (Organization and Education) are eligible.
Each user can connect one Teams account per subaccount.
Limitations of Microsoft Teams Integration
Eligibility: Only Work and School accounts are supported.
Static Links for Event Calendars: For Event Calendars, you must manually add a static Teams link.
FAQs
Q: Which calendars support dynamic Microsoft Teams links?
A: Personal Booking, Round Robin, Collective, and Service Calendars currently support automatic Teams links. Event Calendars require manual setup, and support for Class Booking Calendars is coming soon.
Q: How do I use Teams with Event Calendars?
A: Manually generate a Teams meeting link:
Create a link in Microsoft Teams.
In Calendar Settings, select Custom as the meeting location.
Paste the Teams link.
Q: Can I connect multiple Teams accounts?
A: Each user can connect only one Teams account per subaccount. However, the same account can be connected across multiple subaccounts for the same user.
Get Started Today!
With Microsoft Teams integration in Tekmatix, you can automate scheduling, save time, and enhance the experience for your clients. Start optimizing your workflow today!
Google My Business / Integrations
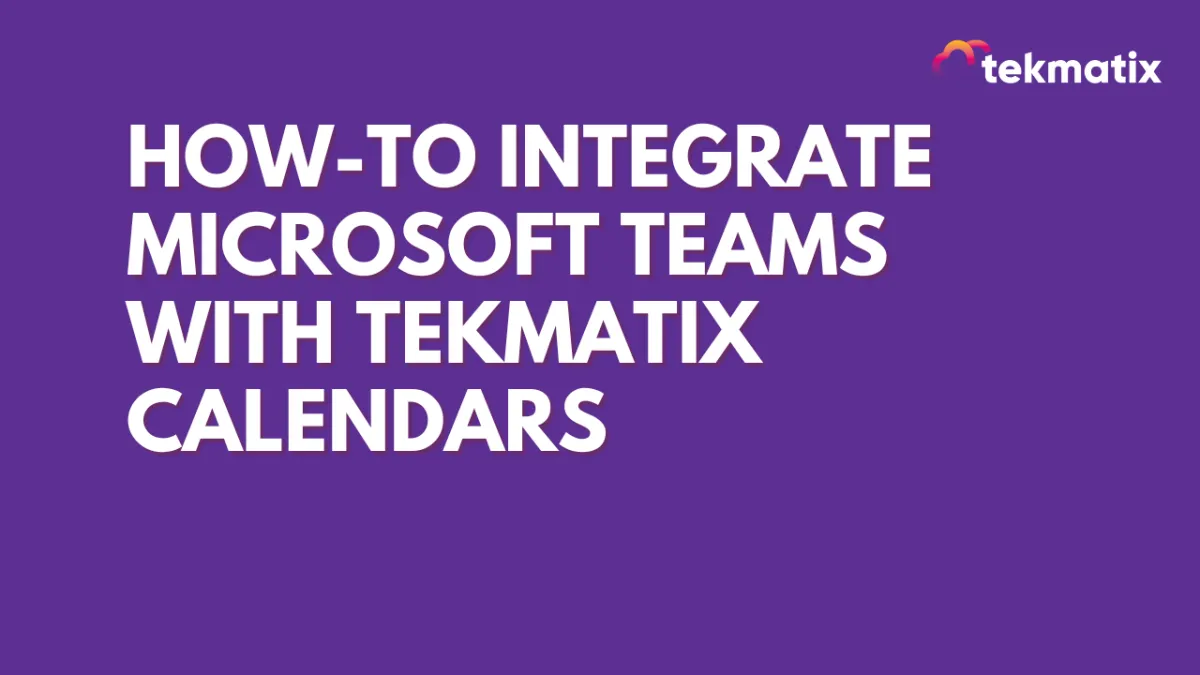
How-To Integrate Microsoft Teams with Tekmatix Calendars
How-To Integrate Microsoft Teams with Tekmatix Calendars
Effortlessly manage meetings with Tekmatix by integrating Microsoft Teams into your calendar. This feature eliminates manual steps, automatically generating unique Teams links for each booking, ensuring a seamless scheduling experience for you and your clients.
Why Integrate Microsoft Teams with Tekmatix?
🚀 Save time and reduce errors by auto-generating dynamic Teams links for every booking.
📅 Manage all your meetings in one place.
✅ Ensure every client receives a unique meeting link, improving organization and security.
Steps to Integrate Microsoft Teams with Tekmatix
Before starting, ensure:
You have access to your Microsoft Teams account.
Your Tekmatix account is active and ready for integration.
Step 1: Connect Microsoft Teams
You can connect Teams via two methods:
Option 1: From the "My Profile" Menu
Navigate to Settings > My Profile in Tekmatix.

Scroll to Calendar Settings and select Video Conferencing. Click Add New.

Select Microsoft Teams and click Connect.

Log in with your Microsoft Teams credentials.
Integration complete! 🎉
Option 2: From the "Calendars" Menu
Go to Calendars > Calendar Settings > Connections.

Find the Video Conferencing tab and click Add New.

Select Microsoft Teams and click Connect.
Log in with your Microsoft Teams credentials.
Your Teams account is now linked.
Step 2: Add Microsoft Teams Links to Your Calendar
Ensure your Teams integration is complete.
Go to Calendar Settings and select the calendar you wish to edit.
Navigate to the Meeting Details tab.
In the Team Members section:
Select the team member whose Teams account is integrated.
Set Microsoft Teams as the meeting location.
Click Save.

Important Notes
Connecting your Outlook calendar does not automatically link Microsoft Teams. Connect Teams separately via Calendar Connections > Video Conferencing.
Only Work and School Microsoft Teams accounts (Organization and Education) are eligible.
Each user can connect one Teams account per subaccount.
Limitations of Microsoft Teams Integration
Eligibility: Only Work and School accounts are supported.
Static Links for Event Calendars: For Event Calendars, you must manually add a static Teams link.
FAQs
Q: Which calendars support dynamic Microsoft Teams links?
A: Personal Booking, Round Robin, Collective, and Service Calendars currently support automatic Teams links. Event Calendars require manual setup, and support for Class Booking Calendars is coming soon.
Q: How do I use Teams with Event Calendars?
A: Manually generate a Teams meeting link:
Create a link in Microsoft Teams.
In Calendar Settings, select Custom as the meeting location.
Paste the Teams link.
Q: Can I connect multiple Teams accounts?
A: Each user can connect only one Teams account per subaccount. However, the same account can be connected across multiple subaccounts for the same user.
Get Started Today!
With Microsoft Teams integration in Tekmatix, you can automate scheduling, save time, and enhance the experience for your clients. Start optimizing your workflow today!
Invoices / LC Email / LC Phone
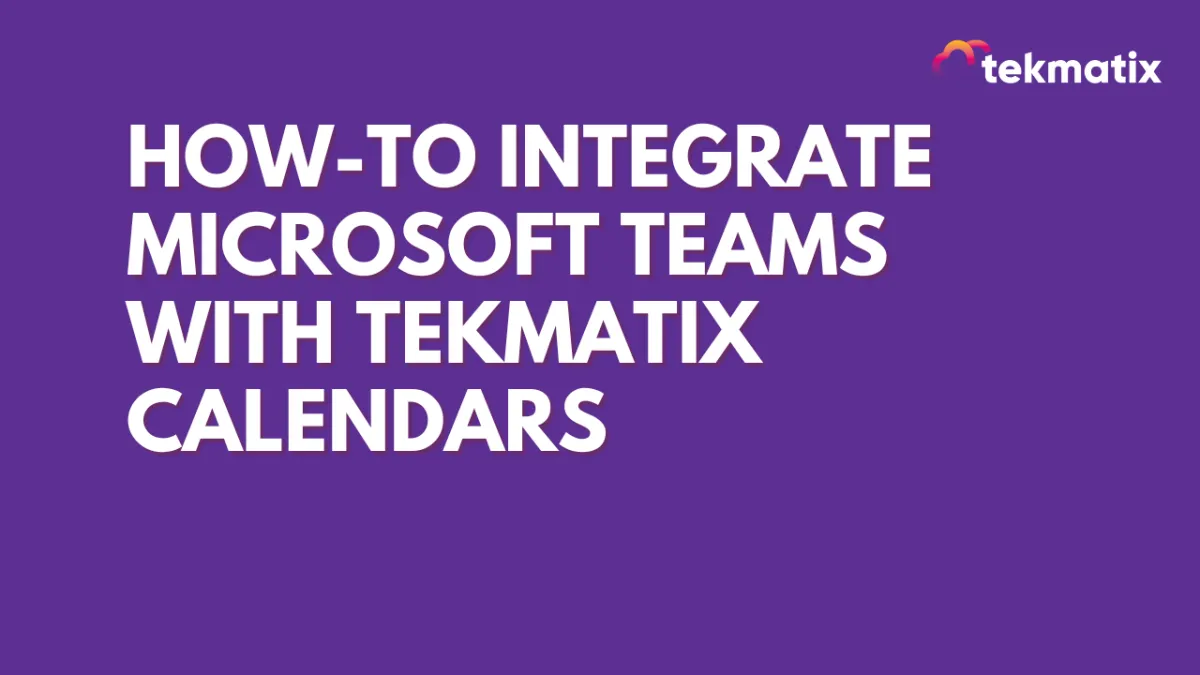
How-To Integrate Microsoft Teams with Tekmatix Calendars
How-To Integrate Microsoft Teams with Tekmatix Calendars
Effortlessly manage meetings with Tekmatix by integrating Microsoft Teams into your calendar. This feature eliminates manual steps, automatically generating unique Teams links for each booking, ensuring a seamless scheduling experience for you and your clients.
Why Integrate Microsoft Teams with Tekmatix?
🚀 Save time and reduce errors by auto-generating dynamic Teams links for every booking.
📅 Manage all your meetings in one place.
✅ Ensure every client receives a unique meeting link, improving organization and security.
Steps to Integrate Microsoft Teams with Tekmatix
Before starting, ensure:
You have access to your Microsoft Teams account.
Your Tekmatix account is active and ready for integration.
Step 1: Connect Microsoft Teams
You can connect Teams via two methods:
Option 1: From the "My Profile" Menu
Navigate to Settings > My Profile in Tekmatix.

Scroll to Calendar Settings and select Video Conferencing. Click Add New.

Select Microsoft Teams and click Connect.

Log in with your Microsoft Teams credentials.
Integration complete! 🎉
Option 2: From the "Calendars" Menu
Go to Calendars > Calendar Settings > Connections.

Find the Video Conferencing tab and click Add New.

Select Microsoft Teams and click Connect.
Log in with your Microsoft Teams credentials.
Your Teams account is now linked.
Step 2: Add Microsoft Teams Links to Your Calendar
Ensure your Teams integration is complete.
Go to Calendar Settings and select the calendar you wish to edit.
Navigate to the Meeting Details tab.
In the Team Members section:
Select the team member whose Teams account is integrated.
Set Microsoft Teams as the meeting location.
Click Save.

Important Notes
Connecting your Outlook calendar does not automatically link Microsoft Teams. Connect Teams separately via Calendar Connections > Video Conferencing.
Only Work and School Microsoft Teams accounts (Organization and Education) are eligible.
Each user can connect one Teams account per subaccount.
Limitations of Microsoft Teams Integration
Eligibility: Only Work and School accounts are supported.
Static Links for Event Calendars: For Event Calendars, you must manually add a static Teams link.
FAQs
Q: Which calendars support dynamic Microsoft Teams links?
A: Personal Booking, Round Robin, Collective, and Service Calendars currently support automatic Teams links. Event Calendars require manual setup, and support for Class Booking Calendars is coming soon.
Q: How do I use Teams with Event Calendars?
A: Manually generate a Teams meeting link:
Create a link in Microsoft Teams.
In Calendar Settings, select Custom as the meeting location.
Paste the Teams link.
Q: Can I connect multiple Teams accounts?
A: Each user can connect only one Teams account per subaccount. However, the same account can be connected across multiple subaccounts for the same user.
Get Started Today!
With Microsoft Teams integration in Tekmatix, you can automate scheduling, save time, and enhance the experience for your clients. Start optimizing your workflow today!
Memberships Area
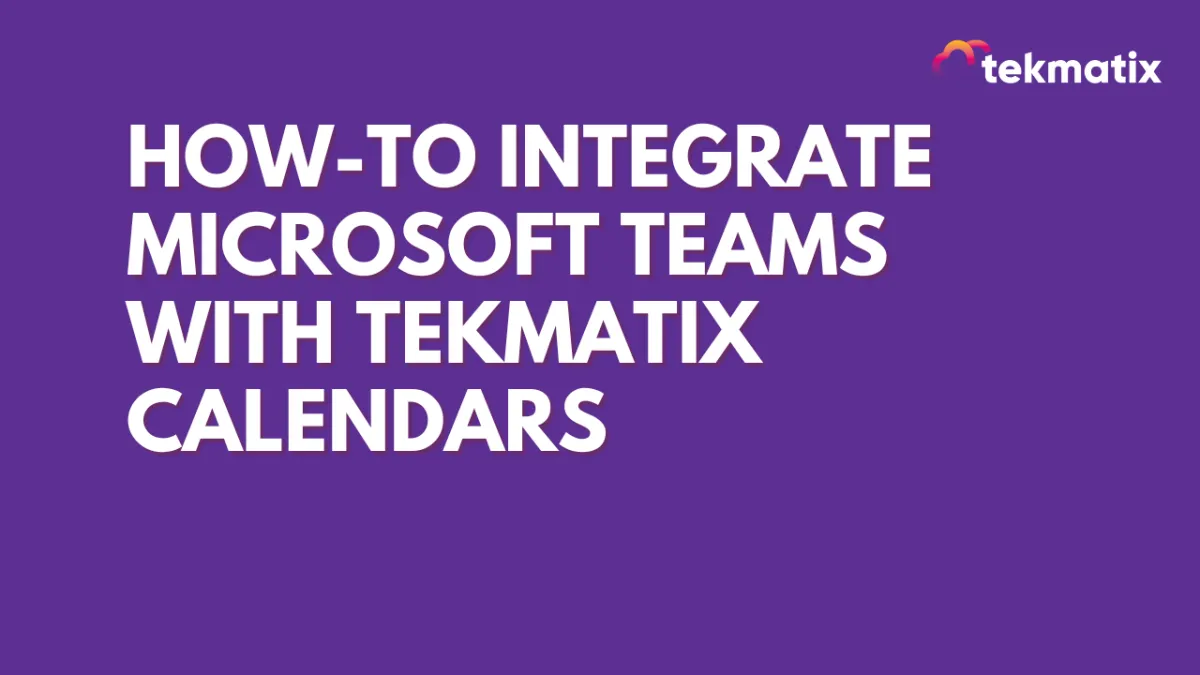
How-To Integrate Microsoft Teams with Tekmatix Calendars
How-To Integrate Microsoft Teams with Tekmatix Calendars
Effortlessly manage meetings with Tekmatix by integrating Microsoft Teams into your calendar. This feature eliminates manual steps, automatically generating unique Teams links for each booking, ensuring a seamless scheduling experience for you and your clients.
Why Integrate Microsoft Teams with Tekmatix?
🚀 Save time and reduce errors by auto-generating dynamic Teams links for every booking.
📅 Manage all your meetings in one place.
✅ Ensure every client receives a unique meeting link, improving organization and security.
Steps to Integrate Microsoft Teams with Tekmatix
Before starting, ensure:
You have access to your Microsoft Teams account.
Your Tekmatix account is active and ready for integration.
Step 1: Connect Microsoft Teams
You can connect Teams via two methods:
Option 1: From the "My Profile" Menu
Navigate to Settings > My Profile in Tekmatix.

Scroll to Calendar Settings and select Video Conferencing. Click Add New.

Select Microsoft Teams and click Connect.

Log in with your Microsoft Teams credentials.
Integration complete! 🎉
Option 2: From the "Calendars" Menu
Go to Calendars > Calendar Settings > Connections.

Find the Video Conferencing tab and click Add New.

Select Microsoft Teams and click Connect.
Log in with your Microsoft Teams credentials.
Your Teams account is now linked.
Step 2: Add Microsoft Teams Links to Your Calendar
Ensure your Teams integration is complete.
Go to Calendar Settings and select the calendar you wish to edit.
Navigate to the Meeting Details tab.
In the Team Members section:
Select the team member whose Teams account is integrated.
Set Microsoft Teams as the meeting location.
Click Save.

Important Notes
Connecting your Outlook calendar does not automatically link Microsoft Teams. Connect Teams separately via Calendar Connections > Video Conferencing.
Only Work and School Microsoft Teams accounts (Organization and Education) are eligible.
Each user can connect one Teams account per subaccount.
Limitations of Microsoft Teams Integration
Eligibility: Only Work and School accounts are supported.
Static Links for Event Calendars: For Event Calendars, you must manually add a static Teams link.
FAQs
Q: Which calendars support dynamic Microsoft Teams links?
A: Personal Booking, Round Robin, Collective, and Service Calendars currently support automatic Teams links. Event Calendars require manual setup, and support for Class Booking Calendars is coming soon.
Q: How do I use Teams with Event Calendars?
A: Manually generate a Teams meeting link:
Create a link in Microsoft Teams.
In Calendar Settings, select Custom as the meeting location.
Paste the Teams link.
Q: Can I connect multiple Teams accounts?
A: Each user can connect only one Teams account per subaccount. However, the same account can be connected across multiple subaccounts for the same user.
Get Started Today!
With Microsoft Teams integration in Tekmatix, you can automate scheduling, save time, and enhance the experience for your clients. Start optimizing your workflow today!
Opportunities & Pipeline / Payment
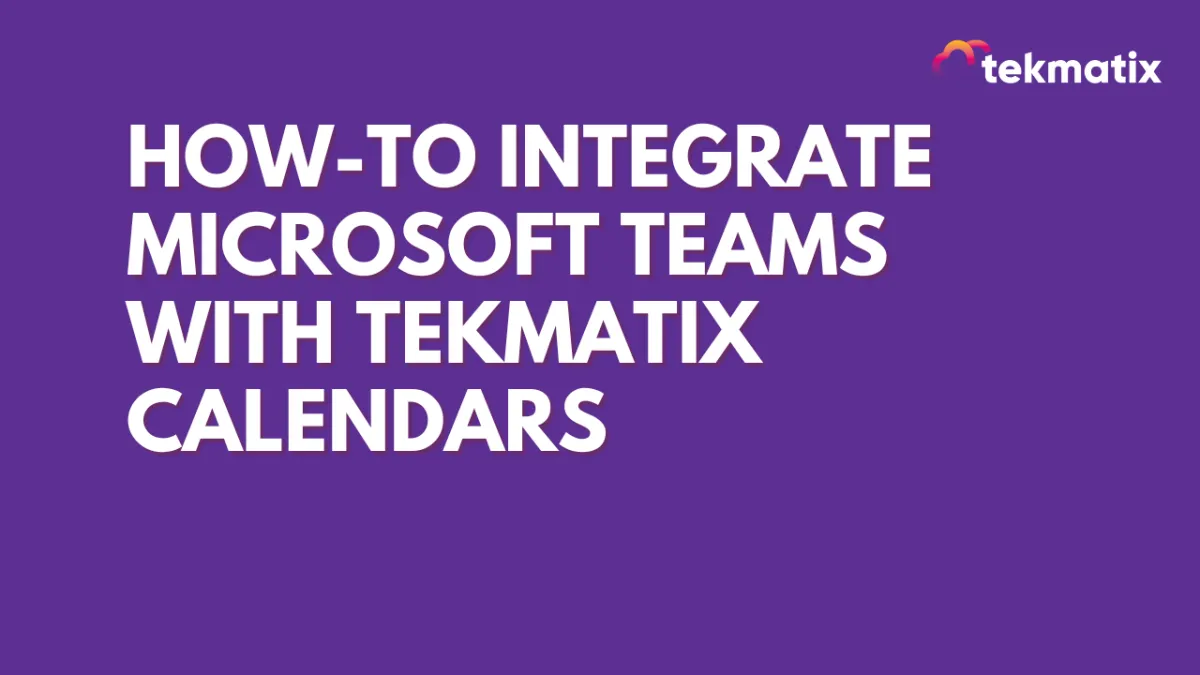
How-To Integrate Microsoft Teams with Tekmatix Calendars
How-To Integrate Microsoft Teams with Tekmatix Calendars
Effortlessly manage meetings with Tekmatix by integrating Microsoft Teams into your calendar. This feature eliminates manual steps, automatically generating unique Teams links for each booking, ensuring a seamless scheduling experience for you and your clients.
Why Integrate Microsoft Teams with Tekmatix?
🚀 Save time and reduce errors by auto-generating dynamic Teams links for every booking.
📅 Manage all your meetings in one place.
✅ Ensure every client receives a unique meeting link, improving organization and security.
Steps to Integrate Microsoft Teams with Tekmatix
Before starting, ensure:
You have access to your Microsoft Teams account.
Your Tekmatix account is active and ready for integration.
Step 1: Connect Microsoft Teams
You can connect Teams via two methods:
Option 1: From the "My Profile" Menu
Navigate to Settings > My Profile in Tekmatix.

Scroll to Calendar Settings and select Video Conferencing. Click Add New.

Select Microsoft Teams and click Connect.

Log in with your Microsoft Teams credentials.
Integration complete! 🎉
Option 2: From the "Calendars" Menu
Go to Calendars > Calendar Settings > Connections.

Find the Video Conferencing tab and click Add New.

Select Microsoft Teams and click Connect.
Log in with your Microsoft Teams credentials.
Your Teams account is now linked.
Step 2: Add Microsoft Teams Links to Your Calendar
Ensure your Teams integration is complete.
Go to Calendar Settings and select the calendar you wish to edit.
Navigate to the Meeting Details tab.
In the Team Members section:
Select the team member whose Teams account is integrated.
Set Microsoft Teams as the meeting location.
Click Save.

Important Notes
Connecting your Outlook calendar does not automatically link Microsoft Teams. Connect Teams separately via Calendar Connections > Video Conferencing.
Only Work and School Microsoft Teams accounts (Organization and Education) are eligible.
Each user can connect one Teams account per subaccount.
Limitations of Microsoft Teams Integration
Eligibility: Only Work and School accounts are supported.
Static Links for Event Calendars: For Event Calendars, you must manually add a static Teams link.
FAQs
Q: Which calendars support dynamic Microsoft Teams links?
A: Personal Booking, Round Robin, Collective, and Service Calendars currently support automatic Teams links. Event Calendars require manual setup, and support for Class Booking Calendars is coming soon.
Q: How do I use Teams with Event Calendars?
A: Manually generate a Teams meeting link:
Create a link in Microsoft Teams.
In Calendar Settings, select Custom as the meeting location.
Paste the Teams link.
Q: Can I connect multiple Teams accounts?
A: Each user can connect only one Teams account per subaccount. However, the same account can be connected across multiple subaccounts for the same user.
Get Started Today!
With Microsoft Teams integration in Tekmatix, you can automate scheduling, save time, and enhance the experience for your clients. Start optimizing your workflow today!
Reputation Management / Review Request
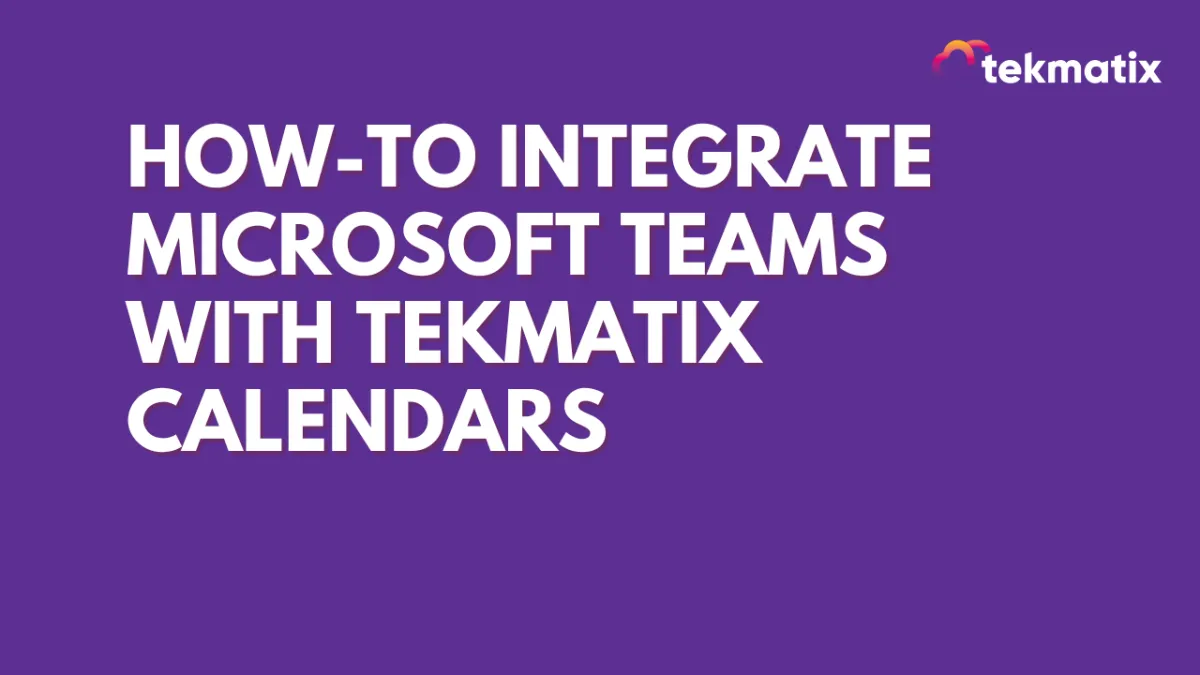
How-To Integrate Microsoft Teams with Tekmatix Calendars
How-To Integrate Microsoft Teams with Tekmatix Calendars
Effortlessly manage meetings with Tekmatix by integrating Microsoft Teams into your calendar. This feature eliminates manual steps, automatically generating unique Teams links for each booking, ensuring a seamless scheduling experience for you and your clients.
Why Integrate Microsoft Teams with Tekmatix?
🚀 Save time and reduce errors by auto-generating dynamic Teams links for every booking.
📅 Manage all your meetings in one place.
✅ Ensure every client receives a unique meeting link, improving organization and security.
Steps to Integrate Microsoft Teams with Tekmatix
Before starting, ensure:
You have access to your Microsoft Teams account.
Your Tekmatix account is active and ready for integration.
Step 1: Connect Microsoft Teams
You can connect Teams via two methods:
Option 1: From the "My Profile" Menu
Navigate to Settings > My Profile in Tekmatix.

Scroll to Calendar Settings and select Video Conferencing. Click Add New.

Select Microsoft Teams and click Connect.

Log in with your Microsoft Teams credentials.
Integration complete! 🎉
Option 2: From the "Calendars" Menu
Go to Calendars > Calendar Settings > Connections.

Find the Video Conferencing tab and click Add New.

Select Microsoft Teams and click Connect.
Log in with your Microsoft Teams credentials.
Your Teams account is now linked.
Step 2: Add Microsoft Teams Links to Your Calendar
Ensure your Teams integration is complete.
Go to Calendar Settings and select the calendar you wish to edit.
Navigate to the Meeting Details tab.
In the Team Members section:
Select the team member whose Teams account is integrated.
Set Microsoft Teams as the meeting location.
Click Save.

Important Notes
Connecting your Outlook calendar does not automatically link Microsoft Teams. Connect Teams separately via Calendar Connections > Video Conferencing.
Only Work and School Microsoft Teams accounts (Organization and Education) are eligible.
Each user can connect one Teams account per subaccount.
Limitations of Microsoft Teams Integration
Eligibility: Only Work and School accounts are supported.
Static Links for Event Calendars: For Event Calendars, you must manually add a static Teams link.
FAQs
Q: Which calendars support dynamic Microsoft Teams links?
A: Personal Booking, Round Robin, Collective, and Service Calendars currently support automatic Teams links. Event Calendars require manual setup, and support for Class Booking Calendars is coming soon.
Q: How do I use Teams with Event Calendars?
A: Manually generate a Teams meeting link:
Create a link in Microsoft Teams.
In Calendar Settings, select Custom as the meeting location.
Paste the Teams link.
Q: Can I connect multiple Teams accounts?
A: Each user can connect only one Teams account per subaccount. However, the same account can be connected across multiple subaccounts for the same user.
Get Started Today!
With Microsoft Teams integration in Tekmatix, you can automate scheduling, save time, and enhance the experience for your clients. Start optimizing your workflow today!
Settings / SMS / SMTP Providers
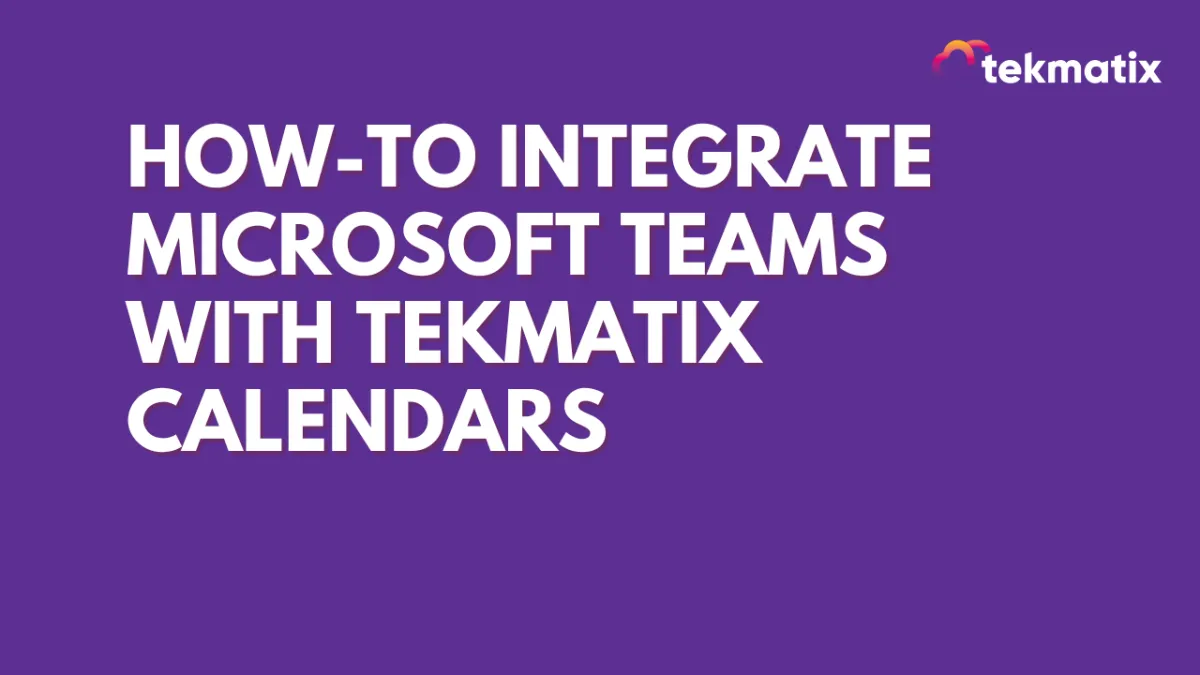
How-To Integrate Microsoft Teams with Tekmatix Calendars
How-To Integrate Microsoft Teams with Tekmatix Calendars
Effortlessly manage meetings with Tekmatix by integrating Microsoft Teams into your calendar. This feature eliminates manual steps, automatically generating unique Teams links for each booking, ensuring a seamless scheduling experience for you and your clients.
Why Integrate Microsoft Teams with Tekmatix?
🚀 Save time and reduce errors by auto-generating dynamic Teams links for every booking.
📅 Manage all your meetings in one place.
✅ Ensure every client receives a unique meeting link, improving organization and security.
Steps to Integrate Microsoft Teams with Tekmatix
Before starting, ensure:
You have access to your Microsoft Teams account.
Your Tekmatix account is active and ready for integration.
Step 1: Connect Microsoft Teams
You can connect Teams via two methods:
Option 1: From the "My Profile" Menu
Navigate to Settings > My Profile in Tekmatix.

Scroll to Calendar Settings and select Video Conferencing. Click Add New.

Select Microsoft Teams and click Connect.

Log in with your Microsoft Teams credentials.
Integration complete! 🎉
Option 2: From the "Calendars" Menu
Go to Calendars > Calendar Settings > Connections.

Find the Video Conferencing tab and click Add New.

Select Microsoft Teams and click Connect.
Log in with your Microsoft Teams credentials.
Your Teams account is now linked.
Step 2: Add Microsoft Teams Links to Your Calendar
Ensure your Teams integration is complete.
Go to Calendar Settings and select the calendar you wish to edit.
Navigate to the Meeting Details tab.
In the Team Members section:
Select the team member whose Teams account is integrated.
Set Microsoft Teams as the meeting location.
Click Save.

Important Notes
Connecting your Outlook calendar does not automatically link Microsoft Teams. Connect Teams separately via Calendar Connections > Video Conferencing.
Only Work and School Microsoft Teams accounts (Organization and Education) are eligible.
Each user can connect one Teams account per subaccount.
Limitations of Microsoft Teams Integration
Eligibility: Only Work and School accounts are supported.
Static Links for Event Calendars: For Event Calendars, you must manually add a static Teams link.
FAQs
Q: Which calendars support dynamic Microsoft Teams links?
A: Personal Booking, Round Robin, Collective, and Service Calendars currently support automatic Teams links. Event Calendars require manual setup, and support for Class Booking Calendars is coming soon.
Q: How do I use Teams with Event Calendars?
A: Manually generate a Teams meeting link:
Create a link in Microsoft Teams.
In Calendar Settings, select Custom as the meeting location.
Paste the Teams link.
Q: Can I connect multiple Teams accounts?
A: Each user can connect only one Teams account per subaccount. However, the same account can be connected across multiple subaccounts for the same user.
Get Started Today!
With Microsoft Teams integration in Tekmatix, you can automate scheduling, save time, and enhance the experience for your clients. Start optimizing your workflow today!
Website / WordPress / Workflow
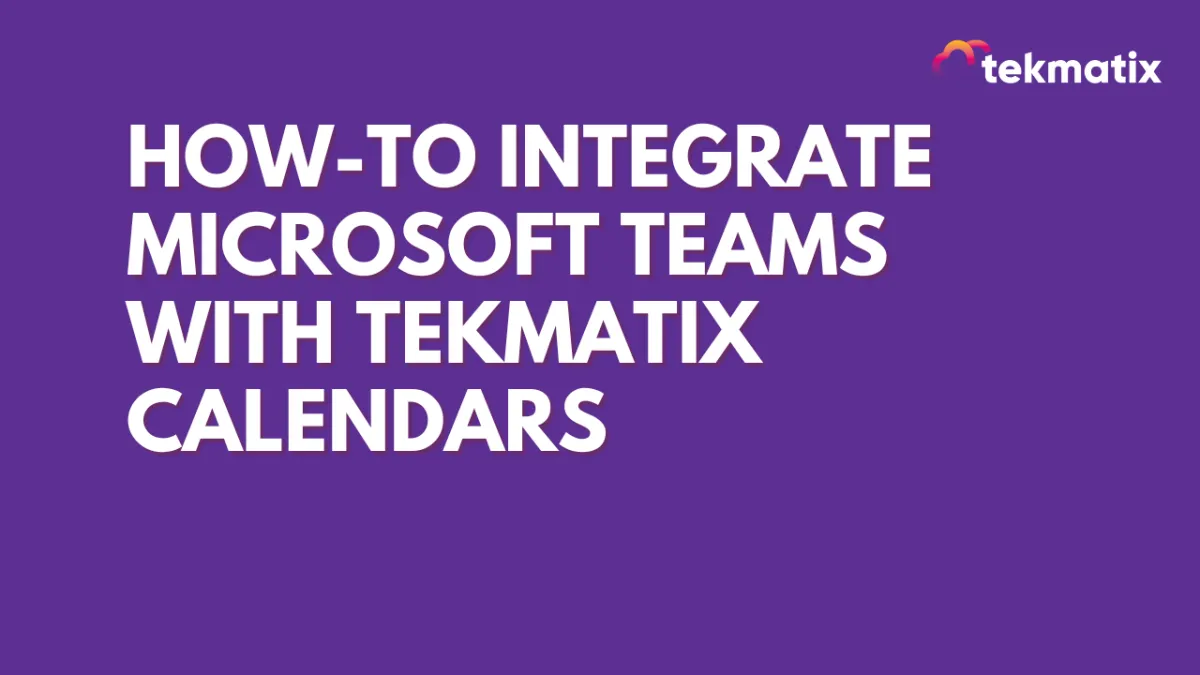
How-To Integrate Microsoft Teams with Tekmatix Calendars
How-To Integrate Microsoft Teams with Tekmatix Calendars
Effortlessly manage meetings with Tekmatix by integrating Microsoft Teams into your calendar. This feature eliminates manual steps, automatically generating unique Teams links for each booking, ensuring a seamless scheduling experience for you and your clients.
Why Integrate Microsoft Teams with Tekmatix?
🚀 Save time and reduce errors by auto-generating dynamic Teams links for every booking.
📅 Manage all your meetings in one place.
✅ Ensure every client receives a unique meeting link, improving organization and security.
Steps to Integrate Microsoft Teams with Tekmatix
Before starting, ensure:
You have access to your Microsoft Teams account.
Your Tekmatix account is active and ready for integration.
Step 1: Connect Microsoft Teams
You can connect Teams via two methods:
Option 1: From the "My Profile" Menu
Navigate to Settings > My Profile in Tekmatix.

Scroll to Calendar Settings and select Video Conferencing. Click Add New.

Select Microsoft Teams and click Connect.

Log in with your Microsoft Teams credentials.
Integration complete! 🎉
Option 2: From the "Calendars" Menu
Go to Calendars > Calendar Settings > Connections.

Find the Video Conferencing tab and click Add New.

Select Microsoft Teams and click Connect.
Log in with your Microsoft Teams credentials.
Your Teams account is now linked.
Step 2: Add Microsoft Teams Links to Your Calendar
Ensure your Teams integration is complete.
Go to Calendar Settings and select the calendar you wish to edit.
Navigate to the Meeting Details tab.
In the Team Members section:
Select the team member whose Teams account is integrated.
Set Microsoft Teams as the meeting location.
Click Save.

Important Notes
Connecting your Outlook calendar does not automatically link Microsoft Teams. Connect Teams separately via Calendar Connections > Video Conferencing.
Only Work and School Microsoft Teams accounts (Organization and Education) are eligible.
Each user can connect one Teams account per subaccount.
Limitations of Microsoft Teams Integration
Eligibility: Only Work and School accounts are supported.
Static Links for Event Calendars: For Event Calendars, you must manually add a static Teams link.
FAQs
Q: Which calendars support dynamic Microsoft Teams links?
A: Personal Booking, Round Robin, Collective, and Service Calendars currently support automatic Teams links. Event Calendars require manual setup, and support for Class Booking Calendars is coming soon.
Q: How do I use Teams with Event Calendars?
A: Manually generate a Teams meeting link:
Create a link in Microsoft Teams.
In Calendar Settings, select Custom as the meeting location.
Paste the Teams link.
Q: Can I connect multiple Teams accounts?
A: Each user can connect only one Teams account per subaccount. However, the same account can be connected across multiple subaccounts for the same user.
Get Started Today!
With Microsoft Teams integration in Tekmatix, you can automate scheduling, save time, and enhance the experience for your clients. Start optimizing your workflow today!
Copyright © 2022 TekMatix. All rights reserved | [email protected]
